Die Eufy Security App
Wählen wir hier das Kamerabild aus, kommen wir zur Live-Ansicht. Mit der Steuerung bewegt Ihr die Kamera nach rechts und nach links sowie nach unten und nach oben. Ihr könnt direkt aus der App heraus Videoclips und Fotos aufnehmen, die auf eurem Smartphone gespeichert werden. Dafür habt Ihr unten links die Schaltflächen „Aufzeichnung“ und „Screenshot“. Haltet die Schaltfläche „Sprechen“, um durch die Kamera zu sprechen und mit einer evtl. vorhandenen Person zu kommunizieren. Mit „Rundumsicht“ schwenkt die Kamera einmal 360 Grad und zeigt euch den ganzen Raum und mit dem Punkt „Audio“ deaktiviert Ihr das Mikrofon der Kamera.
Weiter unten haben wir noch „Ereignisse“. Hier werden z.B. die Bewegungserkennungen gespeichert. Mit dem Mondsymbol deaktiviert Ihr das automatische Umschalten auf Nachtsicht und tippt Ihr auf Alarm, gibt die Kamera einen Alarmton aus.
Ist „Nachverfolgung“ aktiviert, verfolgt die Kamera Mensch oder Tier, sobald sie eine Bewegung erkennt. Kalibrierung sollte klar sein. Kommen wir zu den Einstellungen, die sich oben unter dem Zahnrad verbergen. Hierzu sei gesagt, daß wir nicht jede einzelne Einstellung eingehen. Die ersten drei Punkte „Kamera ein“ „Staus-LED“ und „Automatische Nachsicht“ sollten klar sein.
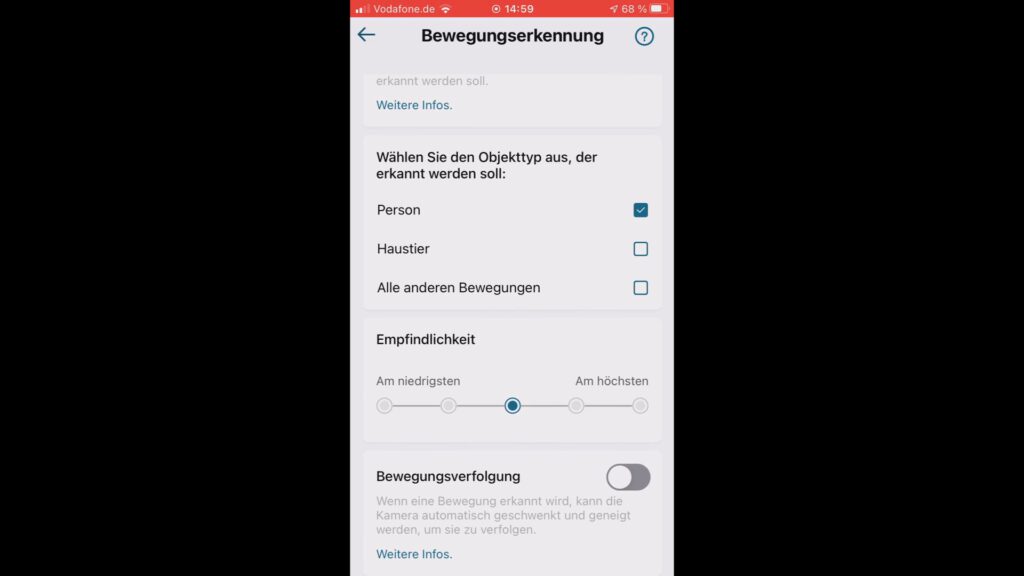
Viele Optionen
„Wasserzeichen“ – bedeutet Einblendung von Datum und Uhrzeit
„Schwenk/Neigeeinstellungen“ – hier stellt Ihr die Drehgeschwindigkeit ein
„Bewegungserkennung“ – könnt Ihr ein- oder ausschalten, den Aktivitätsbereich festlegen, auswählen welche Objekttypen erkannt werden sollen und die Empfindlichkeit einstellen. Bewegungsverfolgung hatten wir vorhin bereits. Ist die Bewegungserkennung aktiv, erhaltet Ihr zudem eine Nachricht auf euer Smartphone.
Mit der Geräuscherkennung werdet Ihr benachrichtigt, wenn die Kamera ein Geräusch registriert. Eine besondere Einstellung für euer weinendes Baby gibt es hier zusätzlich.
„Haustier-Befehl“ bedeutet, sobald euer Haustier in einem von euch vorgegebenen Bereich erkannt wird, kann die Kamera eine Audiowiedergabe mit Tonaufnahmen starten, die Ihr vorher selbst aufgenommen habt.
Auch eine fortlaufende Aufzeichnung gibt es, die rund um die Uhr aufnimmt. Das Ganze funktioniert mit einer Micro-SD-Karte oder einem NAS. Dieses Thema hatten wir bereits in einem anderen Video, ich verlinke es euch hier im Artikel unter „Mehr zum Thema“ weiter oben.
Unter Benachrichtigungen legt Ihr fest, über welche Ereignisse Ihr benachrichtigt werden wollt. Hier unten stellt Ihr ein, wie umfangreich die Benachrichtigung ausfallen soll. Speicher bedeutet, ob Ihr auf Mico-SD-Karte, kostenpflichtigen Cloud-Speicher oder auf einem NAS aufnehmen wollt.
Schauen wir uns noch die untere Leiste in dieser App an. Der erste Punkt Geräte, ist klar, da befinden wir uns ja. Unter Ereignisse würden wir aufgezeichnete Videos und Warnungen sehen. Oben können wir das Ganze auch noch filtern. Der Punkt Sicherheit bietet verschiedene Schnelleinstellungen an. Je nachdem, was Ihr aktiviert, werden Funktionen ein- oder ausgeschaltet. Das Ganze könnt Ihr auch mittels Geofencing automatisieren. Außerdem könnt Ihr Zeitpläne erstellen und eigene Voreinstellungen anlegen, die ihr schnell und einfach aktivieren oder deaktivieren könnt.
Die Bewegungserkennung
Unter Erkunden seht Ihr, was es sonst noch von Eufy gibt. Im nächsten Schritt legen wir nun eine Mico-SD-Karte ein und zeigen die Bewegungserkennung.
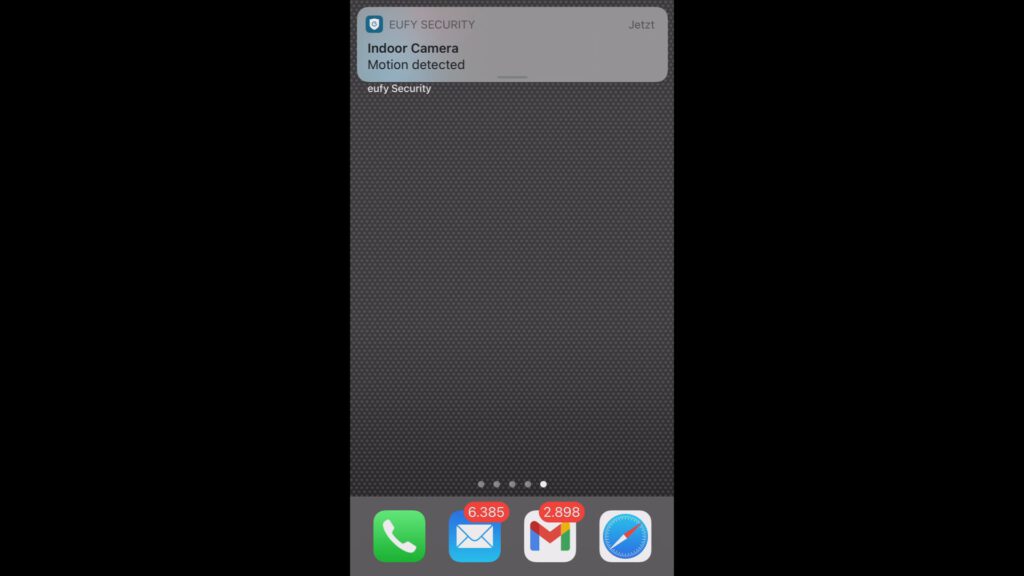
Den Schacht für die Micro-SD-Karte findet Ihr, wenn Ihr die Kamera ganz nach oben schwenkt. Nach dem Neustart wird die Speicherkarte automatisch erkannt und muss formatiert werden. Genau das tun wir jetzt. „Die MicroSD-Karte wurde formatiert!“ Dann gehen wir wieder einen Schritt zurück und testen einmal die Bewegungserkennung. Dazu schließen wir die Eufy App und ich löse ein Ereignis aus. Es kommt die Meldung, in die Ihr auch direkt reinspringen könnt. Ihr landet dann beim aufgezeichneten Videoclip der Bewegungserkennung. Das funktioniert auch über das Mobilfunknetz.
Werbung
Letzte Aktualisierung am 28.09.2025 um 02:38 Uhr / Affiliate Links / Bilder von der Amazon Product Advertising API Als Amazon-Partner verdienen wir an qualifizierten Verkäufen. Wenn ihr die Amazon Partner-Links anklickt und bei Amazon etwas kauft, erhalten wir eine kleine Provision. Der Preis ändert sich dabei für euch nicht. Haftungsausschluss für Preise






