-Werbung-
Dieser Artikel und das Video dazu entstand mit der freundlichen Unterstützung von IMOU, die uns die hier im Video verwendete Kamera IMOU Bullet 2C kostenfrei zur Verfügung gestellt haben. Weitere Infos zu IMOU findet ihr am Ende dieses Artikels.
In diesem Artikel geht es darum, wie ihr die IMOU Bullet 2C WLAN IP Kamera in euer Netzwerk einbindet, sie mit der App konfiguriert und steuert. Stichwort App: Die müsst ihr euch natürlich vorab auf eurem Smartphone bzw. Tablet installieren. Im zweiten Teil des Videos legen wir wie immer eine microSD-Karte ein und schauen uns die Bewegungserkennung sowie die Aufzeichnung an. Außerdem werfen wir einen Blick auf den Soft-Accesspoint-Modus.
Im Lieferumfang befindet sich die IMOU Bullet 2C Kamera, das Netzteil, eine Bohrschablone mit Schrauben und Dübel, eine schraubbare Kappe für den LAN-Anschluss, um ihn vor Nässe zu schützen, eine Schnellstart-Anleitung und ein paar Beipackzettel.

Versorgt die Kamera als erstes mit Strom. Natürlich innerhalb eures WLAN-Bereichs. Nach 20-30 Sekunden blinkt die Status-LED grün. Die Kamera ist dann bereit zum Herstellen der Verbindung. Startet dann die IMOU Life App.
Imou-Benutzerkonto ist Pflicht
Für den Betrieb benötigt ihr das App-Tracking nicht, bleibt aber euch überlassen, ob ihr da zustimmt. Den Datenschutzbestimmungen müsst ihr aber zustimmen. Natürlich vorher lesen. Mitteilungen müsst ihr zustimmen, damit ihr Alarmmeldungen bekommt. Ohne Benutzerkonto geht es dann nicht weiter. Meldet euch entweder mit einem vorhandenen IMOU-Konto an oder erstellt ein neues. Tippt dazu unten auf „Registrieren“. Wählt euer Land aus, gebt dann eure E-Mail-Adresse an und denkt euch ein Passwort aus, welches ihr euch gut merken solltet. Setzt unten noch den Haken bei den Nutzungsbedingungen und der Datenschutzvereinbarung und tippt auf „Weiter“.
Ihr erhaltet einen sechsstelligen Verifizierungscode an eure Mailadresse, den ihr in der App eingeben müsst. Gebt ihn also ein und tippt auf „Weiter“. Habt ihr alles richtiggemacht, erhaltet ihr die Meldung „Registrierung erfolgreich“. Natürlich dürft ihr auch den IMOU-Newsletter abonnieren. Als nächstes fragt die App nach dem Zugriff auf euer Netzwerk. Den braucht sie, um die Kamera zu finden. Es folgt ein Popup für den Newsletter und dem Erfahrungsaustausch. Kann man machen, muss man nicht. Es folgt ein Hinweis auf die intelligenten Szenen. Den Buttons kann man verschiedene Einstellungen wie die Bewegungserkennung, Aufnahme, Push-Benachrichtigungen zuweisen und sie dann mit einem Mal ein- bzw. ausschalten. Das Ganze lässt sich auch mit Geofencing verbinden.
Kamera in der App hinzufügen
Zunächst geht es jetzt aber ums Verbinden. Um die Kamera hinzuzufügen tippt oben rechts auf das Plus-Symbol. Wir scannen dazu den QR-Code an der Kamera. Alternativ lässt sie sich manuell über die Seriennummer und dem Sicherheitscode vom Geräteaufkleber hinzufügen. Die folgenden Buttons sind in der etwas zu klein für die Bezeichnungen. Ich denke links bedeutet „habe verstanden“ und rechts öffnet die Einstellungen. Das kann sich in späteren Versionen natürlich schon verbessert haben. Freigabe für die Kamera müssen wir natürlich erteilen. Scannt dann den QR-Code an der Unterseite der Kamera. Die Kamera wird erkannt und euch wird angeboten, den QR-Code als Bilddatei zu speichern. Weiter geht es mit „Weiter“.
Blinkt die LED an der Kamera grün? Dann geht es weiter. Die App möchte sich dann mit dem kameraeigenem WLAN verbinden. Das bestätigen wir. Wählt dann das WLAN aus, mit dem die Kamera verbunden werden soll. Beachtet hierbei, dass es sich um ein 2,4 GHz WLAN handeln muss. 5 GHz WLAN werden hier gar nicht aufgelistet. Gebt dann den WLAN-Schüssel ein. Die Kamera wird dann mit der IMOU-Cloud verbunden. Ist das erfolgt, gebt der Kamera noch einen Namen und stellt Zeitzone, automatische Sommer- Winterzeit-Umstellung und das Datumsformat ein.
Stellt dann noch den Standort ein und überlegt euch, ob ihr den Cloudspeicher von IMOU testen wollt. Dann befinden wir uns wieder auf der Startseite. Wir gehen gleich mal auf das Vorschaubild um den Livestream zu öffnen. Falls noch nicht geschehen, fragt die App wieder nach der Erlaubnis auf das Netzwerk zugreifen zu dürfen. Gibt es ein Firmware-Update, werdet ihr an dieser Stelle darauf hingewiesen. Starten wir das mal. Einmal auf Update getippt und das Ganze bestätigen.
Folgt die Meldung „Aktualisierung erfolgreich“ ist alles klar. Der Livestream lädt beim ersten Mal etwas länger, geht danach aber schneller. Einrichtung ist an dieser Stelle abgeschlossen, ich gehe nun noch die Einstellungen und die Bedienungsoptionen durch.
LIVE-Bild und die Funktionen

- ganz links in der Bedienzeile haben wir die Aufnahmepause
- daneben die Mehrfachansicht, falls ihr mehrere Kameras habt
- dann die Umschaltmöglichkeit wischen HD und SD-Stream
- Tonaufzeichnung ein oder aus
- und ganz rechts die Vollbildansicht
- mittig habt ihr noch die Aufnahmemöglichkeit für Fotos und Videoclips, die dann auf eurem Smartphone in der App gespeichert werden
Oben habt ihr dann noch das teilen Symbol, mit dem ihr beispielsweise anderen Familienmitgliedern den Zugriff auf die Kamera gewährt, jedes Mitglied braucht dafür ein eigenes IMOU-Konto, oder die Kamera dem Homebildschirm eures Mobilgeräts hinzufügt. Daneben haben wir die Einstellungen.
- Hier gibt es die Infos zur Kamera
- nochmal den Zugriff auf den Cloudspeicher, die Aufnahmen, die Teilen-Funktion und die Übersicht der Funktionen
- Gerätevorschau bietet die Möglichkeit, der Kamera ein eigenes Vorschaubild zuzuweisen
- die Einstellungen für die Benachrichtigungen
Die Bewegungserkennung ist so eingestellt, dass wirklich nur bei Personenerkennung reagiert wird. Hat hier beim kurzen Antesten auch funktioniert. Bei anderen Bewegungen meldete sich die Kamera nicht. Wenn ihr keinen Zeitplan für die Erkennung einstellt, bleibt sie rund um die Uhr aktiviert. Bewegungsempfindlichkeit lässt sich euren Wünschen entsprechend einstellen und der Bewegungserkennungsbereich lässt sich auch genau festlegen.
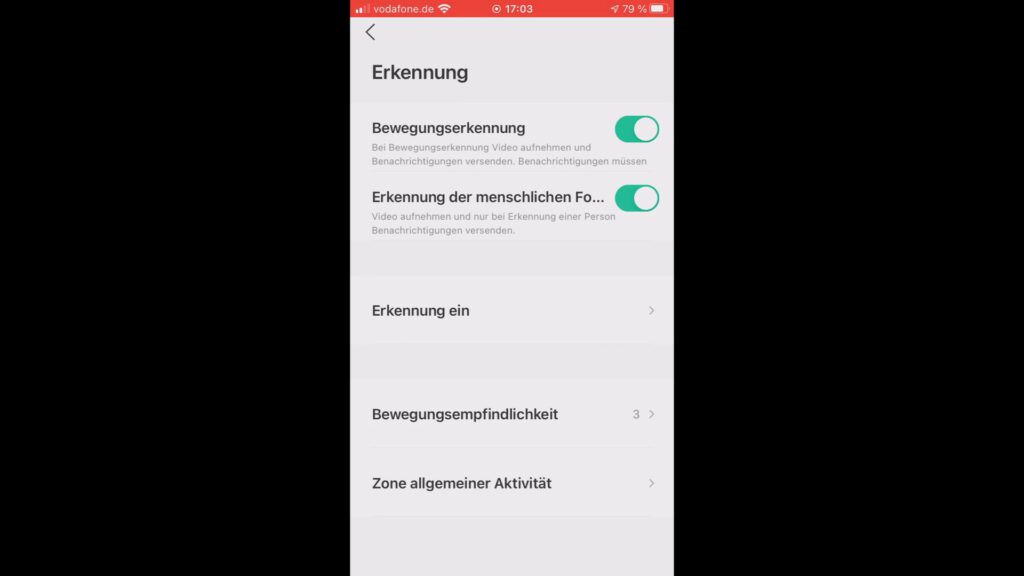
- im nächsten Punkt könnt ihr euch über den Cloud-Dienst informieren, ist ja bei so ziemlich jedem Hersteller so
- microSD-Karte setzen wir gleich noch ein, hier lässt sich auch eine Daueraufnahme gemäß Zeitplan einstellen und die Videoqualität festlegen
- zum Nachtsichtmodus kommen wir, wenn es dunkel ist. Hier am Ende des Videos.
- Tonaufnahme aktivieren bzw. deaktivieren
- die Liste der Kameranutzer
- WLAN-Einstellungen
- und die Option, die Kamera zum Homebildschirm hinzuzufügen
- unter „erweitert“ findet ihr dann noch die Einstellungen zur Status-LED, Bilddrehung, Verschlüsselung, Zeitzone und Datumsformat.
- ganz unten lässt sich die Kamera neustarten
Das waren die Einstellungen – in der Mitte seht ihr noch den Alarmaufnahmeverlauf. Dort findet ihr die Aufzeichnungen, die durch einen Alarm gestartet wurden. Da kommen wir gleich zu. Die Glocke oben links schaltet die Benachrichtigungen aus, falls ihr mal nicht gestört werden wollt.
Die Szeneneinstellungen hatten wir ja vorhin schon kurz. Um das Ganze mit Geofencing zu verbinden braucht es natürlich die Freigabe. Ansonsten gibt es hier einige Optionen, die ihr anpassen könnt. Ist für die Kamera vielleicht etwas weniger spannend, als für andere Smart Home Geräte, wie z.B. Beleuchtung.
Ganz unten in der Mitte haben wir noch die Übersicht über die Benachrichtigungen und rechts euer Benutzerkonto. Dort haben wir Folgendes: Gerätecenter sind eure verbundenen Geräte und evtl. erstellte Gruppen, lokale Daten sind die gespeicherten Aufnahmen, ein paar Netzwerktools und die Sprachassistenten. Ein paar persönliche Einstellungen und Anpassungen gibt es auch noch. „Spielen im Mobilfunknetz“ bedeutet Zugriff auf die Kamera auch über das Mobilfunknetz.
MicroSD-Karte und Bewegungserkennung
Jetzt setzen wir eine microSD-Karte ein und starten die Kamera einmal neu. Nun solltet ihr über dem Kamerabild auch schon den grünen Haken an dem Speicherkartensymbol sehen. Einmal draufgetippt seht ihr den Status und habt die Möglichkeit sie zu formatieren. Im Video haben wir nun die Erkennung ist aktiviert und die Empfindlichkeit hochgesetzt. Die reine Personenerkennung stelle ich aus, damit auch andere Bewegungen aufgezeichnet werden. Erkannte Bewegungen lassen sich als Push-Nachrichten auf euer Smartphone schicken. Im Video seht ihr mehr dazu.
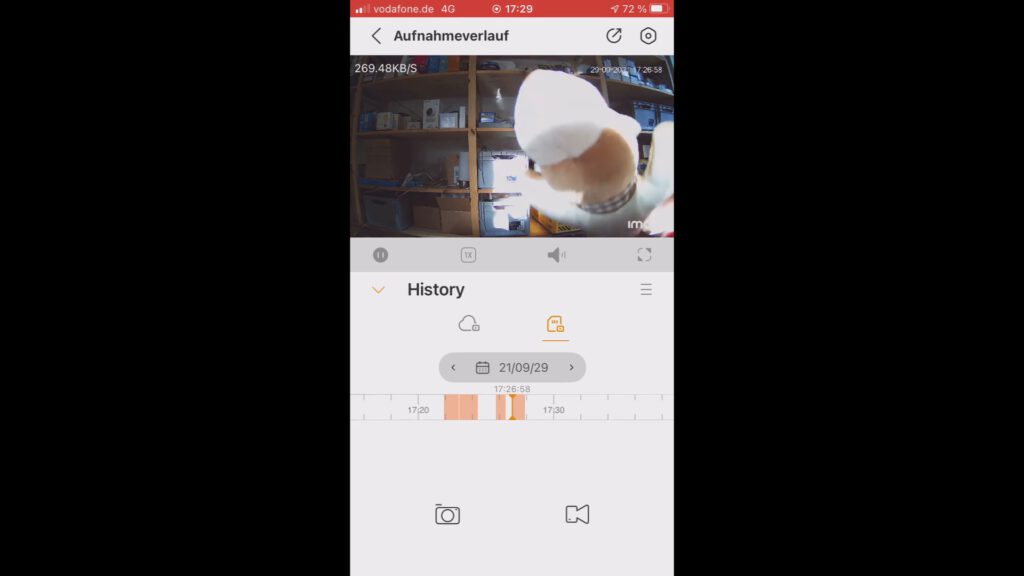
Zum Schluss aktivieren wir noch den Soft-Access-Point-Modus. Dazu habe ich das WLAN ausgeschaltet, die Kamera ist also offline. Den Soft-AP-Modus startet ihr, in dem ihr den Reset-Knopf an der Kamera zweimal kurz hintereinander drückt. In den WLAN Einstellungen eures Mobilgeräts sollte das WLAN der Kamera nun auftauchen. Damit verbindet ihr euch. Dann geht es zurück in die IMOU App, die natürlich nichts finden kann. Wechselt nun unten in den persönlichen Bereich und wählt Werkzeuge aus und dann den Punkt LAN-Live. Mit dem Button Suche scannt die App nach verfügbaren Geräten. Wird die Kamera gefunden, tippt ihr drauf. Nun müsst ihr im Feld „Geräte-Passwort“ das Passwort eingeben, welches sich auf der Kamera befindet. Mit „OK“ wird die Verbindung hergestellt. Nach kurzer Zeit solltet ihr euch im LIVE-Bild befinden. Die Einstellungsmöglichkeiten sind in dieser Betriebsart sehr eingeschränkt, was der Blick in die Einstellungen bestätigt. Streamen, Aufzeichnen und Fotos schießen sind aber möglich.

- weitere Informationen zur Imou Bullet 2C WLAN IP Kamera
- mehr Videos gibt es auf unserem Youtube Kanal
- mehr zu Smart Home Videoüberwachung
- YouTube-Video: WLAN IP Kamera – Aufzeichnung auf NAS mit der Synology Surveillance Station
Werbung
Letzte Aktualisierung am 2025-06-03 at 22:07 / Affiliate Links / Bilder von der Amazon Product Advertising API Als Amazon-Partner verdienen wir an qualifizierten Verkäufen. Wenn ihr die Amazon Partner-Links anklickt und bei Amazon etwas kauft, erhalten wir eine kleine Provision. Der Preis ändert sich dabei für euch nicht. Haftungsausschluss für Preise







