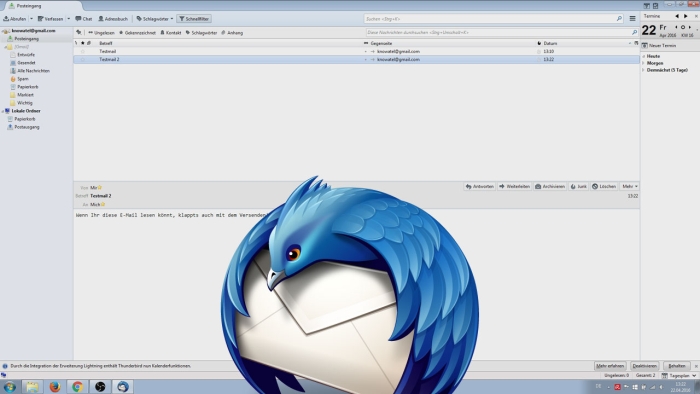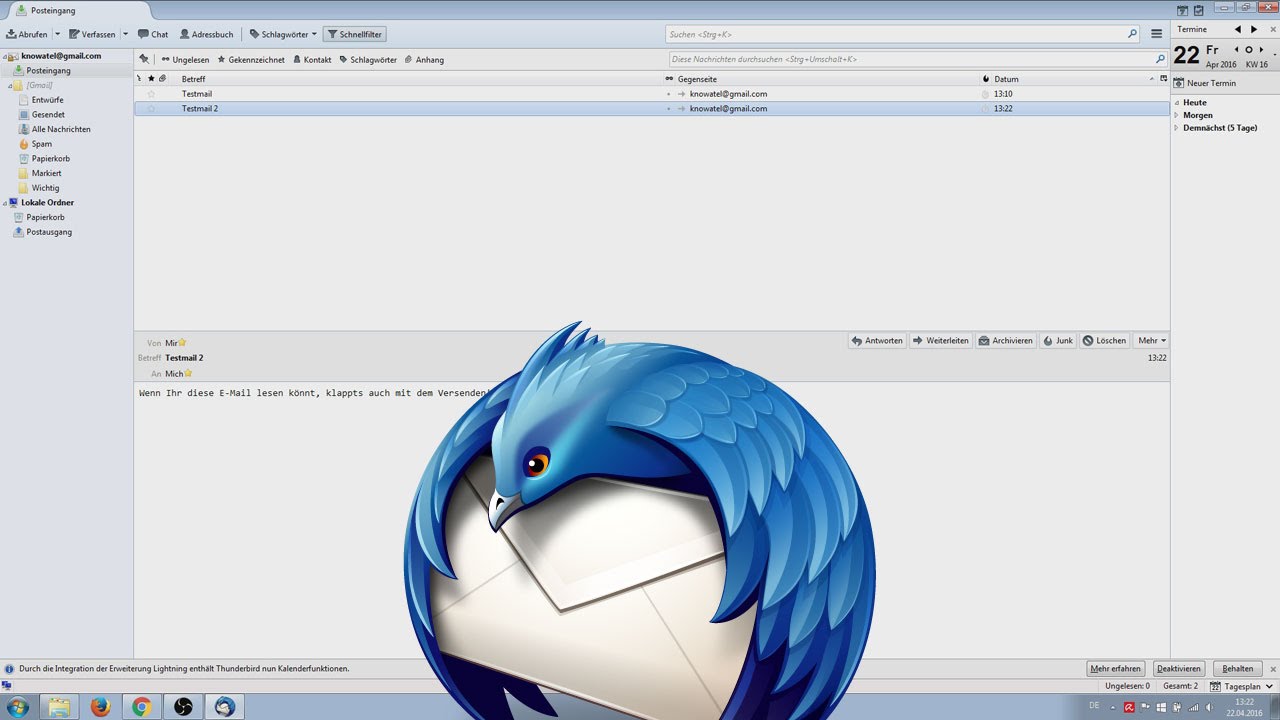Mozilla Thunderbird ist eines der beliebtesten Programme zum Abrufen von E-Mails und eine gelungene Alternative zu kommerziellen Programmen wie z.B. Microsoft Outlook. Wie Ihr das kostenlose Programm installiert und Eure E-Mail Adresse in Thunderbird einrichtet, steht in diesem Artikel. Alternativ könnt Ihr Euch auch das Video dazu anschauen.
Mozilla Thunderbird installieren
Startet die heruntergeladene Installationsdatei, den Link dazu findet Ihr am Ende dieses Artikels. Bei der Installation braucht Ihr zunächst nichts weiter beachten. Außer dem Verzeichnis und der Abfrage, ob Mozilla Thunderbird als Standard-E-Mail-Programm eingerichtet werden soll, könnt Ihr dort nichts einstellen. Nach abgeschlossener Installation startet Ihr das Programm.
Im ersten Fenster werdet Ihr wieder gefragt, ob Thunderbird als Standard-E-Mail-Programm eingerichtet werden soll. Falls Ihr kein anderes Programm zum Abrufen von E-Mails benutzt, könnt Ihr hier den Button „Als Standard festlegen“ anklicken.
Wollen Sie eine neue E-Mail-Adresse haben? – Nein!
Nein, in diesem Fall nicht, da wir bereits eine haben. Wir wählen den Punkt „Überspringen und meine existierende E-Mail-Adresse verwenden“ aus. Im nächsten Schritt müsst Ihr Euer Konto einrichten. Gebt in die vorgegebenen Felder Euren Namen, Eure E-Mail-Adresse und Euer E-Mail-Passwort ein. Den Haken bei „Passwort speichern“ könnt Ihr lassen, wenn Ihr nicht bei jedem Start von Thunderbird Euer E-Mail-Passwort eingeben wollt. Mit einem Klick auf „Weiter“ werden die Daten überprüft.
IMAP oder POP3 – Wo ist der Unterschied?
Thunderbird hat sich jetzt die Einstellungen unseres E-Mail-Anbieters (in unserem Fall ist das Gmail) geladen. Hier gibt es nun zwei Optionen: IMAP und POP3. Bei POP3 werden die E-Mails vom Server heruntergeladen und auch gleich gelöscht. Das heißt, die Mails sind dann auch nur auf dem Gerät gespeichert, mit dem Ihr sie gerade abgerufen habt. Schlecht für Alle, die ihre E-Mails mit mehreren Geräten abrufen. Dann sind alle Eure E-Mails auch auf mehreren Geräten verstreut. Das macht nur Sinn, wenn Ihr Euch nur mit einem Gerät in Euer E-Mail-Konto einloggt.
Für alle anderen Fälle ist IMAP die sinnvollere Wahl. Dann werden die Mails abgerufen, verbleiben aber gleichzeitig auch auf dem Server. Egal ob ihr nun eure E-Mails mit dem PC, dem Smartphone oder dem Tablet abruft. Ihr habt auf jedem Gerät den Zugriff auf alle Mails, die in eurem Postfach liegen. Wir entscheiden uns in diesem Beispiel für IMAP und klicken auf fertig.
In unserem Fall müssen wir Thunderbird noch mit Gmail verknüpfen. Dieser Vorgang ist von Anbieter zu Anbieter unterschiedlich. Bei Gmail müssen wir uns nochmal mit unserem Passwort einloggen und Mozilla Thunderbird bestätigen.
Nun solltet Ihr Eure E-Mail-Adresse im Thunderbird sehen. Wenn das der Fall ist, war die Installation erfolgreich. Mozilla Thunderbird ist nun für das Senden und Empfangen Eurer E-Mails eingerichtet.
Die komplette Anleitung könnt Ihr Euch auch nochmal oben im Video anschauen.
Links zum Thema