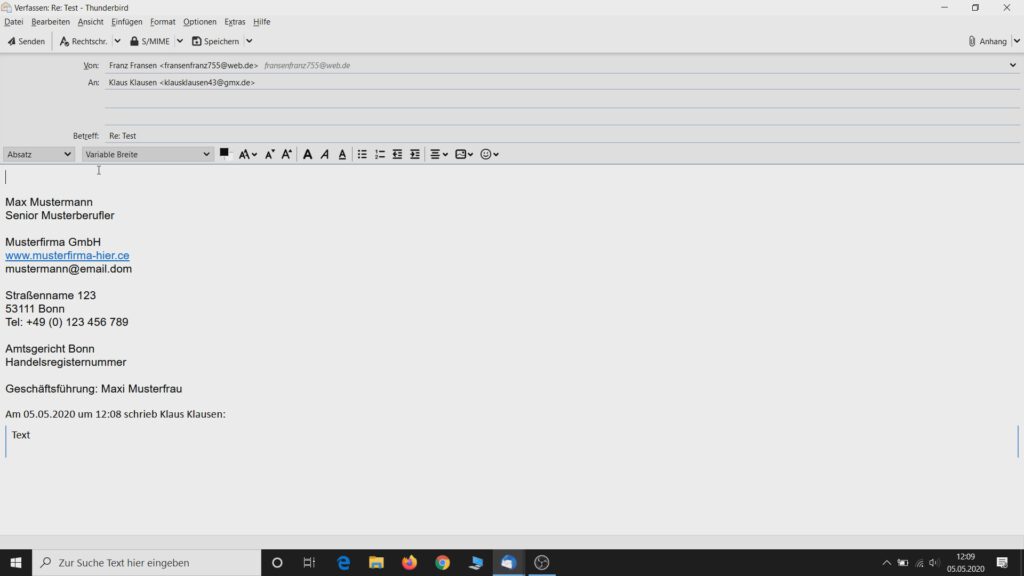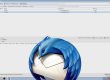Signatur im Mozilla Thunderbird erstellen. Die Signatur lässt sich als Text oder als Bilddatei anhängen. Text lässt sich außerdem noch mittels HTML und CSS auszeichnen. Los geht’s!
Im geöffneten Thunderbird klickt Ihr rechts oben auf das Hamburgermenü. Wählt zunächst „Einstellungen“ aus und dann „Konten-Einstellungen“. Im Feld „Signaturtext“ seht Ihr die aktuelle Signatur. Ihr könnt sie einfach ganz normal im Fenster als Text eingegeben. Das wäre die einfachste Methode.
Bilddatei als Signatur
Eine weitere Variante wäre eine Signatur aus einer Bilddatei. In diesem Fall habe ich als Beispiel einen Text in einer anderen Schriftart als Bild gespeichert. Um eine Bilddatei anzuhängen setzt den Haken bei „Stattdessen eine Datei als Signatur anhängen“ und klickt den Button „Durchsuchen“ an. Wählt die gewünschte Datei aus und klickt auf „Öffnen“. Klickt dann auf „OK“ und die neue Signatur wird angehängt. Auf diese Weise lassen sich auch andere Grafiken wie z.B. Fotos oder Logos in die Signatur einarbeiten.
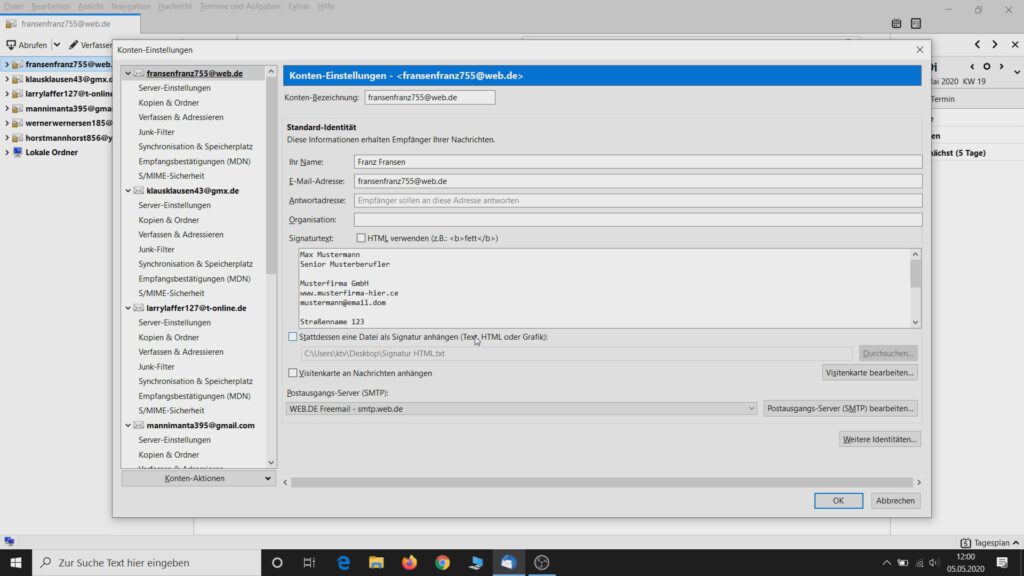
Die Konteneinstellungen lassen sich übrigens auch mit einem Rechtsklick auf die Mailadresse und der anschließenden Auswahl „Einstellungen“ erreichen. Nun fügen wir eine Signatur mit HTML ein. Im Video verwenden wir dazu ganz einfaches HTML mit ein bißchen CSS. Aber natürlich muss man sich wenigstens ein wenig damit auskennen. Wir verändern Schriftart und Textfarbe, also nichts Großartiges. Natürlich oben den Haken bei „HTML verwenden“ nicht vergessen.
Signaturen sind auch mit HTML und CSS möglich
Die Position der Signatur ändert ihr folgendermaßen: Geht dazu wieder in die Konteneinstellungen und klickt oben links auf „Verfassen & Adressieren“. Im Normalfall wird beim Beantworten einer E-Mail die Mail des Absenders als Zitat mit eingefügt. Ihr könnt die Signatur unter dem Zitat oder unter eurer Antwort, aber über dem Zitat positionieren. Außerdem könnt Ihr hier Signaturen generell deaktivieren oder auch beim Weiterleiten einfügen.
Wir platzieren nun noch die Signaturen um. Das tut ihr auch unter dem Punkt „Verfassen & Adressieren“. Im Auswahlmenü habt ihr die Wahl zwischen „unter das Zitat platzieren“ oder „unter meiner Antwort, aber über dem Zitat platzieren“. Stellen wir das einmal um, wird die Signatur unter der Antwort platziert, mit dem Zitat darunter.