-Werbung-
Dieses Video und der Artikel dazu entstand mit der freundlichen Unterstützung von EZVIZ, die uns die hier im Video verwendete WLAN-Überwachungskamera EZVIZ CB8 kostenfrei zur Verfügung gestellt haben. Weitere Infos zu EZVIZ findet ihr am Ende dieses Artikels.
Akkubetriebene WLAN IP Kamera für den Außeneinsatz EZVIZ CB8 mit WLAN verbinden und sie mit der EZVIZ App einrichten und bedienen. Nach der Einrichtung schauen wir uns dann noch die Funktionen und Einstellungen an. Außerdem benötigt ihr ein aktives EZVIZ-Benutzerkonto, mit dem ihr euch in der App anmeldet.
Merkmale der EZVIZ CB8
Zunächst aber die Merkmale der Kamera:
- 100% kabellos mit 10400 mAh Akku
- sie kann sich um 340° horizontal und 65° vertikal drehen
- intelligente Erkennung von menschlichen Bewegungen und automatische Verfolgung
- aktive Abwehr durch Sirene, Blitzlicht und Scheinwerfer
- 2-Wege-Audio und Nachtsicht in Farbe
- Speicherung auf MicroSD-Karte oder in der kostenpflichtigen Cloud
Die Kamera lässt sich auch mit einem separat erhältlichen Solarpanel aufladen. Das passende Panel habe ich euch unten am Ende dieses Artikels verlinkt. Sie ist auch mit Amazon Alexa und dem Google Assistant kompatibel. Evtl. folgt dazu noch ein extra Video. Noch mehr Infos und alles Weitere zur CB8 findet ihr auch am Ende dieses Artikels.

Der Lieferumfang
Im Lieferumfang befindet sich neben der CB8 Kamera und der passenden Halterung noch ein Micro-USB-Kabel, Schrauben und Dübel, Bohrschablone und Schnellstart-Anleitung. Der MicroSD-Kartenschacht befindet sich auf der Unterseite unter einer geschraubten Abdeckung. Hier befindet sich auch der Reset-Knopf. Ein-/Ausschalter und der Micro-USB-Stromanschluss befinden sich oben am Gehäuse.
Habt ihr die Kamera angebaut und eingeschaltet, wird sie sich einmal kalibrieren und euch über ihren aktuellen Status informieren. Nun starten wir die Einrichtung mit der EZVIZ App. Um die Kamera hinzuzufügen, tippt ihr oben rechts auf das Plus-Symbol und wählt „Gerät hinzufügen“ aus. Wählt dann entweder den Punkt „Kameras“ aus oder tippt oben rechts auf das Scannen-Symbol, um die Kamera eures Smartphones zu öffnen. Damit scannt ihr den QR-Code an der Kamera oder auf der Kurzanleitung.
Bestätigt im nächsten Schritt, daß ihr das Gerät eingeschaltet habt, indem ihr den Haken setzt. Tippt dann auf „Weiter“. Es folgen ein paar Hinweise zur Einrichtung. Tippt nun auf „Starten“. Die Status-LED an der Kamera sollte nun blau blinken. Setzt auch dazu entsprechend den Haken und tippt wieder auf „Weiter“.
Hinzufügen der Kamera in der App, Einrichtung und WLAN-Verbindung
Als nächstes wählt ihr das WLAN aus, mit dem die Kamera verbunden werden soll. Beachtet hierbei, daß es sich dabei um ein 2,4GHz-WLAN handeln muss. 5GHz wird nicht unterstützt. Gebt dann noch den WLAN-Schlüssel ein und weiter geht’s. Die App möchte nun eine Verbindung zum WLAN der Kamera aufbauen, was wir natürlich bestätigen. Bei erfolgreicher Verbindung meldet sich die Kamera mit einer Sprachansage. In der App könnt ihr nun den Gerätenamen anpassen und die Kamera einem Raum hinzufügen. Tippt dann auf den Button „Fertig“.
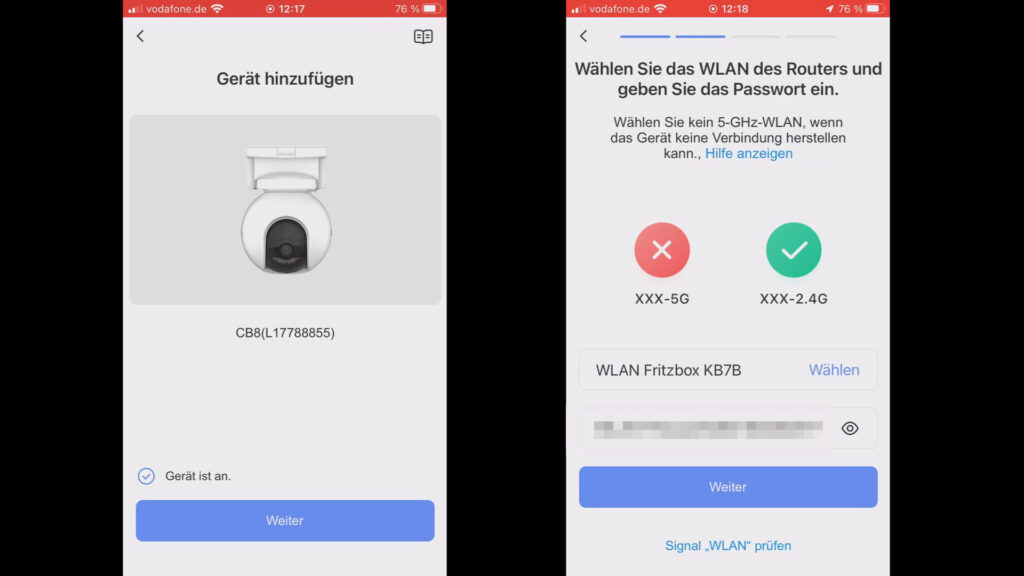
Nun sollte die Meldung „Gerät wurde erfolgreich hinzugefügt“ erscheinen. Es folgen ein paar Einstellungsmöglichkeiten und der Hinweis auf den Cloud-Speicher. Ist für uns aktuell nicht relevant. Weiter geht’s mit „Weiter“. Ihr werdet dann aufgefordert, das Geräte-Passwort zu ändern. Merkt es euch gut und tippt auf „Habe geändert“. Die Schutzfolie haben wir bereits entfernt, ihr werdet dann aber nochmal daran erinnert. Den Betriebsmodus könnt ihr nach euren Vorstellungen anpassen. Dabei geht es hauptsächlich um Energie sparen und Leistung. Wählt eure Einstellung aus und tippt auf „Nächster Schritt“.
Es folgt eine Einstellung für die Erkennungsempfindlichkeit. Das hilft euch evtl. für die korrekte Einstellung bei euch zu Hause. Da das auf jedem Grundstück anders ist, überspringen wir das an dieser Stelle. Nun sehen wir wieder die Info zur kostenfreien Testversion des Cloud-Speichers, der aber wie gesagt kein Muss ist.
Damit befinden wir uns wieder auf dem Startbildschirm. Die Einrichtung ist an dieser Stelle abgeschlossen, wir schauen uns nun noch die Funktionen und Einstelllungen an.
Einmal auf das Vorschaubild draufgetippt landen wir in der LIVE-Ansicht. Unten groß in der Mitte sehen wir entweder den Cloud-Speicher oder die Aufnahmen der Speicherkarte. Oben im LIVE-Bild haben wir den Akkustatus, daneben das Teilen-Symbol, mit ihr anderen Familienmitgliedern Zugriff auf die Kamera gewähren könnt. Jedes Mitglied muss dafür ein eigenes EZVIZ-Konto anlegen. Mittig auf der rechten Seite haben wir die „Bild-in-Bild“-Option. Das Bild bleibt auch geöffnet, wenn ihr die App schließt. Unten rechts aktiviert ihr das Vollbild.
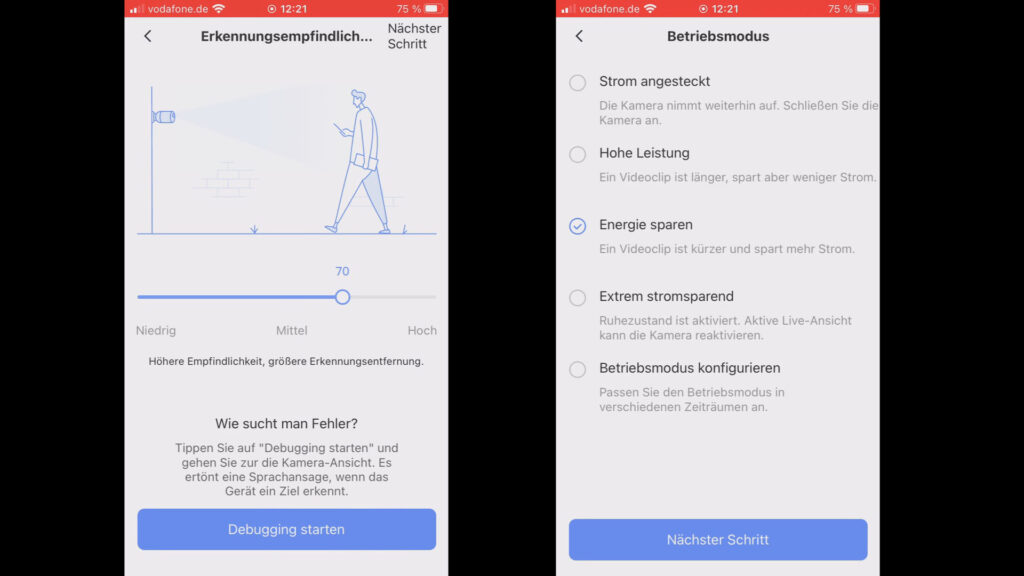
Die Funktionen der EZVIZ CB8 Kamera
Weiter geht es mit den Schaltflächen am unteren Bildrand von links nach rechts:
- Das Pause-Symbol pausiert Aufnahme und das LIVE-Bild
- Das Lautsprecher-Symbol aktiviert bzw. deaktiviert die Tonaufnahme
- Daneben haben wir das Bedienfeld zum Schwenken und Neigen
- Jede Kameraposition kann auch als Schnellzugriff gespeichert werden
- Mit dem Mikrofon-Symbol aktiviert ihr die 2-Wege-Audiofunktion und könnt über Mikrofon und Lautsprecher der Kamera mit euren Besuchern kommunizieren. Sprecht dazu einfach in euer Smartphone.
Nun kommen wir zu den Schaltflächen am unteren Rand der App:
- Schnappschuss speichert ein Bild des aktuellen LIVE-Bildes auf eurem Smartphone
- Aufnehmen speichert einen Videoclip
- PTZ ist wieder die Schwenk-/Neige-Funktion
- Sprechen aktiviert das Mikrofon
- Auflösung ändert die Bildqualität
- 360 Grad-Bild speichert einmal den ganzen Schwenk-/Neigebereich in einem Foto
- Alarm aktiviert die Sirene
- und mit neu ordnen sortiert ihr die einzelnen Schaltflächen nach eurem Bedarf
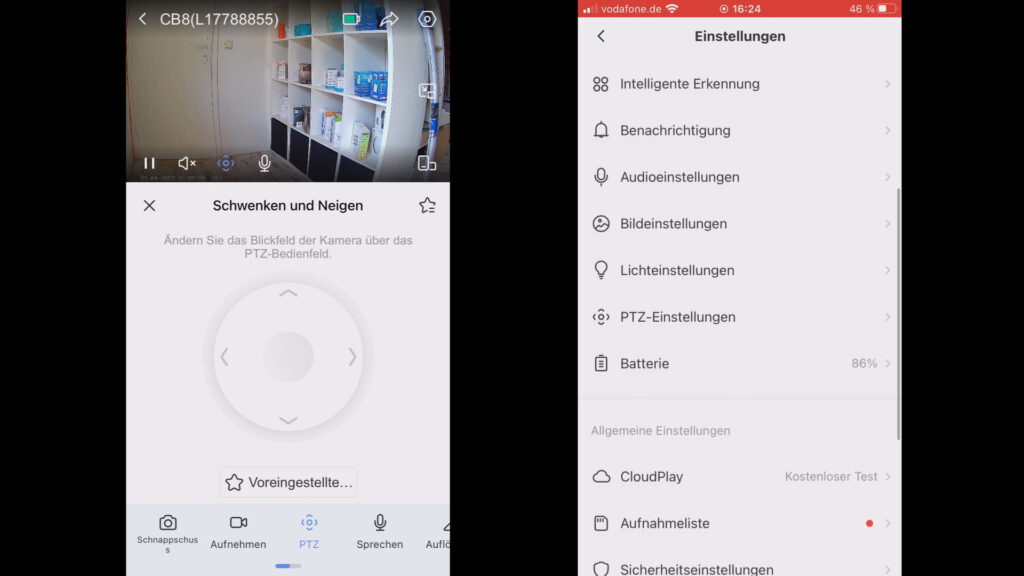
Die Einstellungen in der EZVIZ App
Jetzt schauen wir uns die Einstellungen an. Wie bereits erwähnt, findet ihr sie, indem ihr oben auf das Zahnrad tippt:
- Ganz oben seht ihr den Namen der Kamera
- Die verschiedenen Betriebsmodi haben wir am Anfang bereits erwähnt. Hier könnt ihr ihn nach euren Bedürfnissen jederzeit ändern.
- Bei „intelligente Erkennung“ habt ihr verschiedene Einstellungsmöglichkeiten zur Personenerkennung, Erkennungsempfindlichkeit und zum Erkennungsbereich. Die für euch bestmögliche Einstellung müsst ihr bei euch vor Ort selbst justieren, da gibt es keine richtige Einstellung, die überall passt. Mit dem Erkennungsbereich lassen sich bestimmte Bereiche ausschließen.
- In „Benachrichtigung“ stellt ihr ein, ob die Kamera Töne bei erkannter Bewegung von sich geben soll. Es stehen euch „intensiv“ oder „schwach“ zur Auswahl, jeweils mit Anpassung der Lautstärke. Mit dem Button „Audition“ könnt ihr einen Tontest starten. „Benutzerdefinierter Ton“ lässt euch einen eigenen Ton aufnehmen und ganz unten legt ihr mittels Zeitplänen fest, wann die Kamera Töne von sich geben soll. Standardeinstellung durchgehend 24/7.
- Mit „Optische Benachrichtigung“ blinken die Scheinwerfer-LED der Kamera bei erkannter Bewegung
- „Gerätemeldung empfangen“ bedeutet, daß die erkannten Bewegungen in der Bibliothek auf eurem Smartphone gespeichert werden.
- Auch die Häufigkeit der empfangenen Nachrichten lässt sich von 1-30 Minuten einstellen.
- EZVIZ-App Benachrichtigung. Hier aktiviert oder deaktiviert ihr die Push-Benachrichtigung für erkannte Bewegung. Mit Zeitplänen lässt sich das auch noch einschränken.
- Und Offline-Benachrichtigung meldet euch immer, wenn die Kamera offline gegangen ist, wie z.B. bei leerem Akku oder bei Internetausfall
- In den Audioeinstellungen aktiviert oder deaktiviert ihr die Tonaufzeichnung und die Sprachanweisungen, z.B. beim Ausschalten.
- In den Bildeinstellungen ändert ihr den Bildstil und stellt den Nachtsichtmodus nach euren Wünschen ein. „OSD“ blendet den Kameranamen im Bild ein.
- Die Lichteinstellungen bieten euch nur die Möglichkeit, die Status-LED der Kamera zu deaktivieren.
- „PTZ-Einstellungen“ – Hier aktiviert ihr die Personenverfolgung der Kamera und kalibriert die PTZ-Position bei Bedarf neu.
- „Batterie“ ist klar
- Dann haben wir noch Informationen zum EZVIZ-Clouddienst
- „Speicherstatus“ zeigt den Status der Speicherkarte und des Cloudspeichers
- In den Sicherheitseinstellungen aktiviert ihr die Video-Verschlüsselung und ändert das Passwort
- „Netzwerk“ ist klar, ebenso wie „Geräteinformation“
- Und „Gerät freigeben“ hatten wir auch schon
Nun setzen wir eine MicroSD-Karte ein und schauen uns die Bewegungserkennung samt Aufzeichnung an. In den Einstellungen unter „Aufnahmeliste“ lässt sich die Speicherkarte formatieren. Im Video lösen wir an dieser Stelle Bewegungserkennung aus und schauen uns die Aufnahme in der Bibliothek an.
- Mehr Infos zur EZVIZ CB8 WLAN Kamera
- mehr Videos gibt es auf unserem YouTube Kanal
- mehr zu Smart Home Videoüberwachung
Werbung
- 100% kabellos mit 10400 mAh Akku: Kein Kabelsalat! Mit dieser akkubetriebenen WLAN Kamera mit hoher Kapazität müssen Sie nicht mehr häufig auf und ab klettern, um den Akku aufzuladen.
- PTZ 360° Ansicht in 2K: Keine grauen Bereiche beim Schutz. Das Schwenk- und Neigungsdesign der Kamera sowie die 2K-Auflösung arbeiten zusammen, um Ihnen das vollständige Bild mit beeindruckenden Details zu liefern. Eine einzige CB8 2K reicht aus, um Ihren laufenden Hund im Garten oder einen Lieferanten, der zu Ihrer Haustür kommt, im Blick zu behalten.
- Intelligentere Erkennung, automatischere Verfolgung: Dank des PIR-Sensors und AI-Algorithmus kann diese IP-Kamera die sich bewegende Person und das Objekt unterscheiden. Was besser ist, sie kann die erkannte Person während des gesamten Prozesses einer Aktivität verfolgen.
- Aktive Verteidigung: Bei Erkennung von eine sich bewegende Person, löst die kabellose Überwachungskamera aussen ein lautes Geräusch aus. Sirene und Blitz zwei Scheinwerfer für sofortige Abschreckung vor Ort.
- Zwei-Wege-Audio:Genießen Sie zwei-Wege-Kommunikation, indem Sie einfach verwenden Ihr Telefon. Oder nehmen Sie bestimmte Sprachnachrichten vorab auf die automatisch abgespielt werden, wenn Personen erkannt werden.
Letzte Aktualisierung am 30.09.2025 um 18:18 Uhr / Affiliate Links / Bilder von der Amazon Product Advertising API Als Amazon-Partner verdienen wir an qualifizierten Verkäufen. Wenn ihr die Amazon Partner-Links anklickt und bei Amazon etwas kauft, erhalten wir eine kleine Provision. Der Preis ändert sich dabei für euch nicht. Haftungsausschluss für Preise







