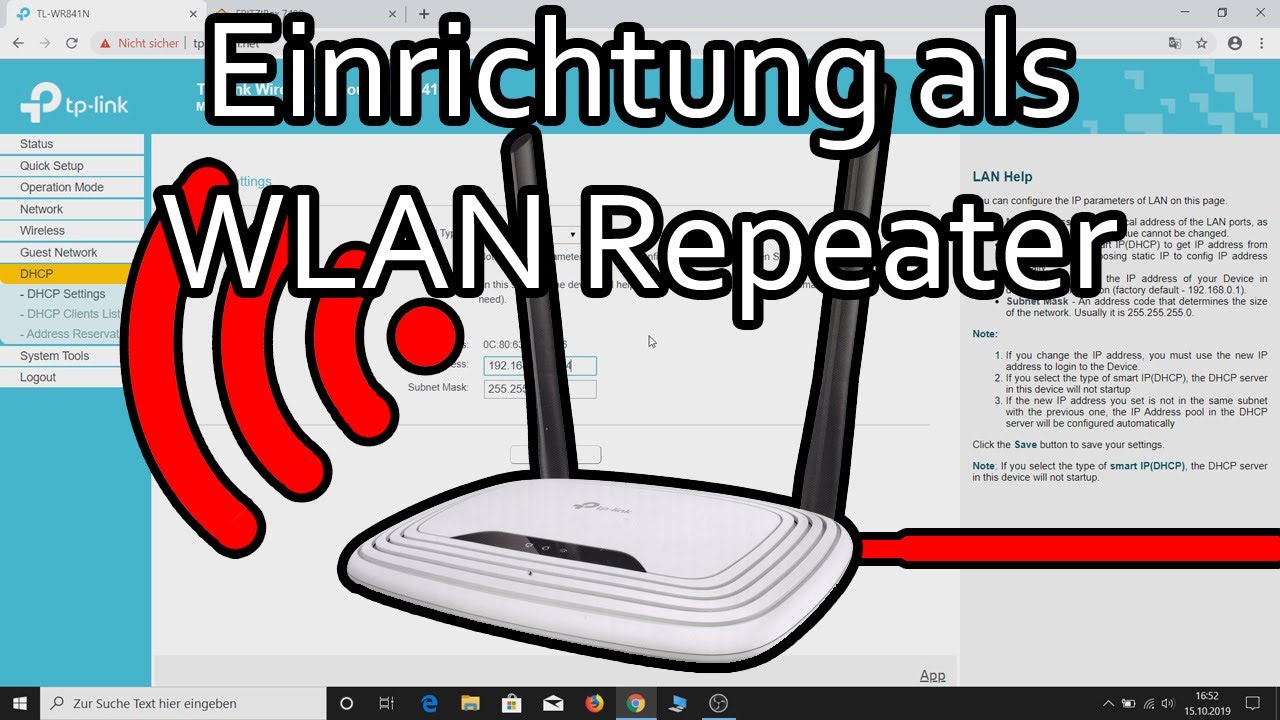Mit der Betriebsart „Range Extender“ lässt sich der TP-Link TL WR841N WLAN Router als WLAN Verstärker einsetzen. Welche Einstellungen Ihr dafür vornehmen müsst, und worauf Ihr achten solltet, zeigen wir im Video und erklären wir in deisem Beitrag.
Schließt den Router ans Stromnetz an und wartet ca. 2 Minuten bis sich der Router gestartet hat. Er baut in dieser Zeit ein eigenes WLAN auf, mit dem wir uns verbinden. In diesem Fall sind wir das bereits. In eurem Fall müsst Ihr evtl. noch den WLAN-Schlüssel eingeben, den Ihr auf der Unterseite des Routers findet.
Öffnet dann euren Browser und gebt „tplinkwifi.net“ in die Adresszeile ein. Falls das nicht funktionieren sollte, versucht es mit http://tplinkwifi.net“ oder mit „http://192.168.0.1“. Gebt dann Benutzernamen und Passwort ein. Standardmäßig ist das „admin“ und „admin“. Der Router bietet uns gleich die Schnellinstallation an. Klickt hier auf „next“. In der Auswahl „Operation Mode“ wählt Ihr den Punkt „Range Extender“ aus. Klickt dann wieder auf den Button „Next“.
Nun scannt der Router die Umgebung nach Netzwerken ab. Sucht euch aus der Liste das zu verstärkende WLAN aus und klickt im entsprechenden Feld auf „Connect“. Auf der nächsten Seite habt Ihr die Möglichkeit, den WLAN-Namen zu ändern. Setzt dazu den Punkt bei „Customize“ und gebt einen neuen Namen ein. Falls Ihr den WLAN-Namen eures Hauptrouters übernehmen wollt, braucht Ihr in dem Bereich nichts zu ändern. Im Feld „Password“ tragt Ihr den WLAN-Schlüssel des zu verstärkenden WLAN ein. Klickt danach wieder auf „Next“.
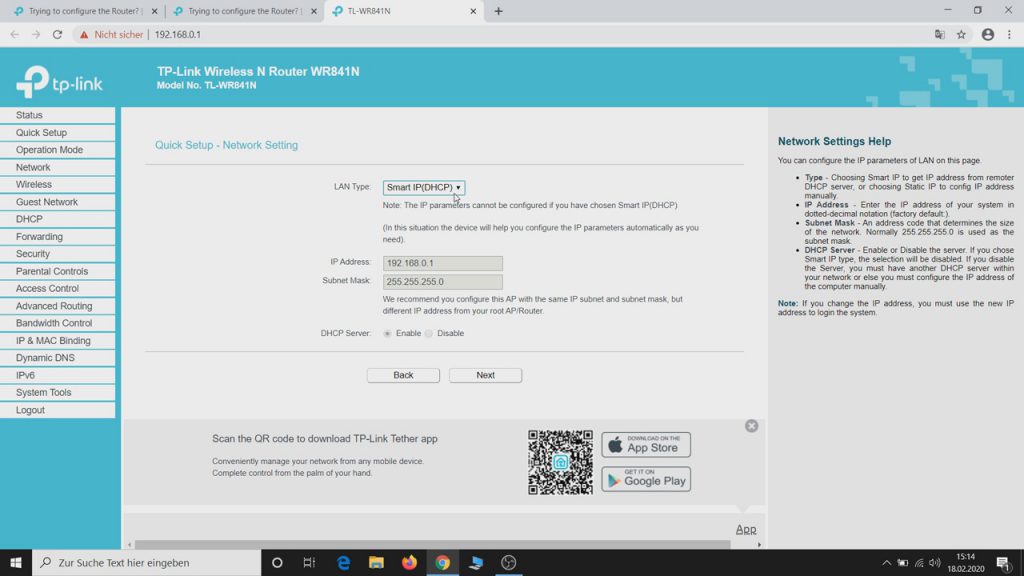
Im nächsten Schritt geht es um die Netzwerkeinstellungen. Die Option „Smart IP“ ist vorausgewählt. Bei dieser Option werden die Einstellungen automatisch konfiguriert. Wollt Ihr dem Router eine feste IP-Adresse geben, wählt im Auswahlfeld „Static IP“ aus. Dann könnt Ihr im Feld „IP-Adress“ die von euch gewünschte IP-Adresse eingeben. Ausserdem habt Ihr die Wahl, ob Ihr den DHCP-Server des TP-Link Routers aktivieren oder deaktivieren wollt. Wir belassen es in diesem Beitrag bei „Smart IP“ und klicken auf „Next“.
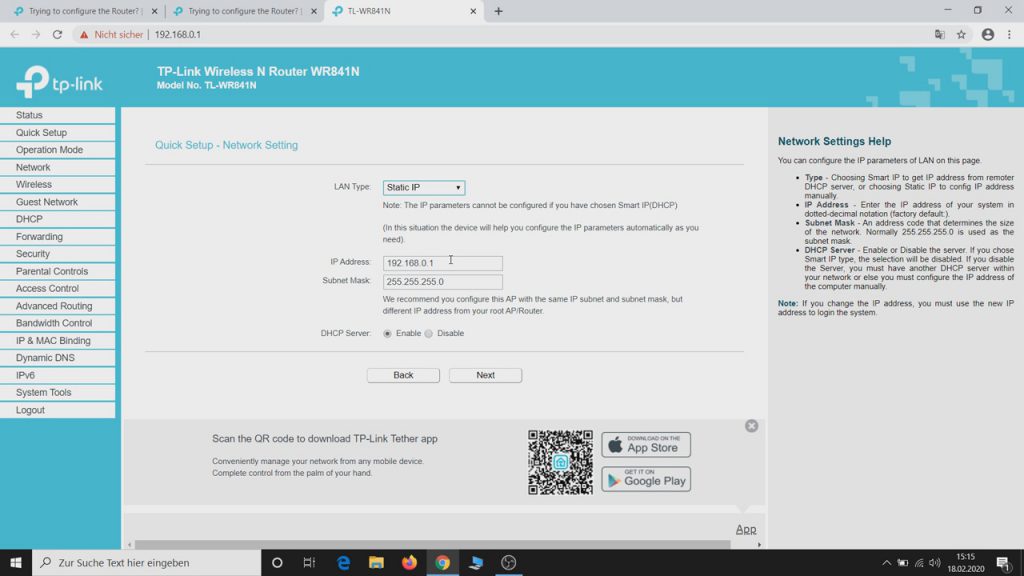
Im nächsten Bildschirm seht Ihr noch eine Kurzzusammenfassung eurer Einstellungen. Klickt nun auf den Button „Finish“. Der Router startet sich nun neu und übernimmt die Einstellungen. Die Verbindung wurde nun natürlich unterbrochen. Das neue Netzwerk vom TP-Link Router sollte nun auch in der WLAN Auswahl sichtbar sein, mit dem wir uns verbinden. Gebt dazu den WLAN-Schlüssel ein.
Die alte IP-Adresse vom TP-Link Router funktioniert nun nicht mehr, da er vom Hauptrouter, in unserem Fall eine Fritzbox, eine neue Adresse bekommen hat. In der Fritzbox klicken wir auf „Heimnetz“ und „Mesh“. Hier finden wir den TP-Link Router, verbunden über WLAN. Einmal draufgeklickt, öffnet sich die Benutzeroberfläche des TP-Link Routers. Oben in der Adresszeile seht Ihr bereits die neue IP-Adresse.
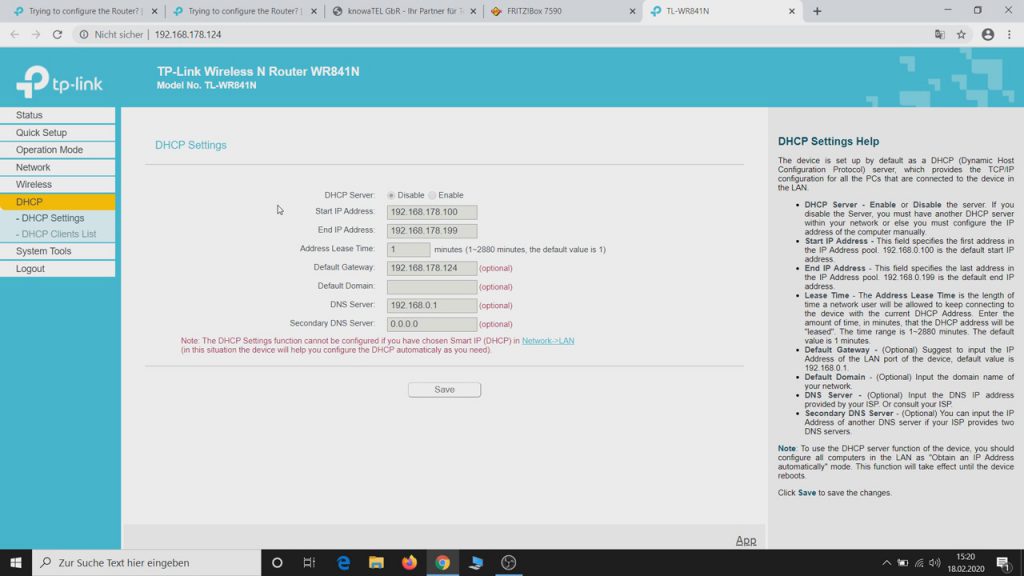
Schauen wir noch kurz in die Netzwerkeinstellungen. Smart IP ist aktiv und unter „DHCP“ sehen wir, daß der DHCP-Server des TP-Link Routers automatisch deaktiviert wurde. Die Adressen werden nur vom Hauptrouter vergeben. Der TP-Link Router ist nun bereit als WLAN Verstärker positioniert zu werden.
Werbung
- 300 Mbit/s WLAN-Geschwindigkeit, Nur 2,4 GHz
- Kein Modem integriert: TL-WR841N ist ein WLAN-Router und unterstützt keine DSL-Funktion, ist aber kompatibel mit Telekom- und AVM-Modems
- Accesspoint-Modus: Erstellen Sie über diesen Modus ein WLAN für alle WLAN-fähigen Geräte in der Nähe
- Repeater-Modus: Erweitern Sie die Reichweite Ihres bestehenden WLAN, um die letzten Funklöcher zu eliminieren
- Hotspot-Modus: Verbinden Sie das Gerät mit einem mobilen Internetanbieter, um über Ihren eigenen WLAN-Hotspot zu verfügen
Letzte Aktualisierung am 25.10.2025 um 11:16 Uhr / Affiliate Links / Bilder von der Amazon Product Advertising API Als Amazon-Partner verdienen wir an qualifizierten Verkäufen. Wenn ihr die Amazon Partner-Links anklickt und bei Amazon etwas kauft, erhalten wir eine kleine Provision. Der Preis ändert sich dabei für euch nicht. Haftungsausschluss für Preise