Google Chromecast mit Google TV einrichten und mit WLAN verbinden. Dafür benötigt ihr die Google Home App, die ihr euch auf eurem Smartphone installiert. Nach der Einrichtung schauen wir uns noch kurz die Benutzeroberfläche an.
Im Lieferumfang befindet sich neben dem Chromecast noch die Fernbedienung samt Batterien, ein USB-C Kabel samt Netzstecker für die Stromversorgung und ein paar Beipackzettel mit im Karton.

Verbindet den Chromecast mit eurem Fernseher und versorgt ihn mit Strom. Kurze Zeit später sollte er sich dann auch bemerkbar machen. Wenn euer Fernseher nicht automatisch auf den richtigen Eingang schaltet, müsst ihr es manuell umschalten. Achtet darauf, daß euer Smartphone mit dem WLAN verbunden ist, mit dem auch der Chromecast verbunden werden soll. Legt nun die Batterien in die Fernbedienung ein und startet den Kopplungsmodus. Haltet die beiden Tasten „Home“ und „zurück“ so lange gedrückt bis unten die LED blinkt. Bei uns hat das hier auch ohne drücken geklappt. Wählt als nächstes die Sprache aus und öffnet dann die Google Home App auf eurem Smartphone. Habt ihr noch kein Google Konto, müsst ihr euch zunächst eins anlegen und euch in der App anmelden. Ich verlinke euch dazu einen Artikel unten am Ende dieses Beitrags, wie ihr das angeht.
Google Home App und Benutzerkonto
Seid ihr dann angemeldet, sollte in der Goggle Home App oben auch schon „Chromecast einrichten“ stehen. Da tippt ihr einmal drauf. Wählt dann euer Zuhause aus oder legt ein neues an. Die App sucht dann nach Geräten. Es folgt die Frage:“Möchtest du Chromecast3096 einrichten?“ Diese Zahl hinter Chromecast ist bei euch garantiert anders. Vergleicht diese Zahl mit der Anzeige auf eurem Fernseher. Die sollte übereinstimmen. Tut sie das, tippt auf den Button „weiter“.
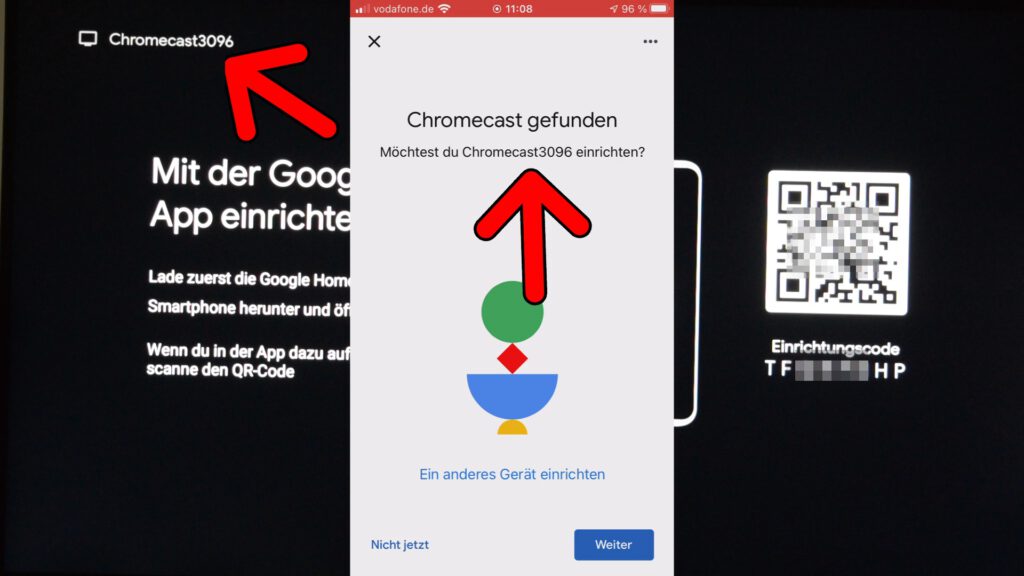
Es öffnet sich die Kamera, mit der ihr den QR-Code auf dem Fernseher scannt. Als Alternative bekommt ihr darunter den Einrichtungscode. Dann wird die Verbindung hergestellt. Es folgen die Nutzungsbedingungen, die ihr euch durchlesen und akzeptieren müsst. Wählt dann einen Raum aus, in dem sich der Chromecast befindet und gebt ihm einen Namen. Habt ihr mehrere Geräte in diesem Raum, gebt ihnen auf jeden Fall unterschiedliche Namen.
Wählt dann das richtige WLAN aus. Es folgt die Meldung “Verbindung mit WLAN wird hergestellt – Verbunden!“ Die App meldet euch dann mit eurem Google-Konto auf dem Chromecast an. Angemeldet! Gibt es ein Softwareupdate, werdet ihr an dieser Stelle darauf hingewiesen. Tippt hier einfach auf „Weiter“. Die Einrichtung können wir in der App fortsetzen, während sich der Chromecast aktualisiert.
Ihr müsst natürlich noch der Datenschutzbestimmung zustimmen. Dann gibt es eine kurze Einführung, was der Google Assistant so kann. Um so zu funktionieren, wie man sich das vorstellt, braucht Google natürlich einige Berechtigungen. Wer sich dazu informieren will, findet weitere Infos unter dem Link in der App. Ich tippe hier auf „Zulassen“. Aktiviert ihr Voice Match, erkennt der Google Assistant eure Stimme und ihr seid dann in der Lage, eure persönlichen Ergebnisse auf den verknüpften Geräten auszugeben. Das klappt aktuell mit bis zu sechs Personen. Am Ende bleibt es aber euch überlassen. Mehr dazu verlinke ich euch unten am Ende dieses Artikels.
Der Google Assistant ist natürlich dabei
So, der Google Assistant ist bereit und ihr könnt vorab schon ein paar Kanäle bzw. Apps nach euren Interessen zum Installieren auswählen. Dann könnt ihr noch Einstellungen für den Inaktivmodus festlegen und auch eure eigen Fotos von Google Photos als Diashow auf dem Chromecast wiedergeben. Alternativ gibt es noch die Auswahl der Kunstgalerie. Einrichtung ist hier in der App abgeschlossen. Fertig! Dann schließen wir hier mal.
In der Zwischenzeit hat sich der Chromecast nach dem Update neu gestartet. Er verbindet sich natürlich automatisch mit dem WLAN. Die Möglichkeit, die Lautstärke eures Fernseher mit der Chomecast-Fernbedienung zu steuern, ist auch später noch einstellbar. Da braucht ihr euch noch nicht festlegen. Wählt in diesem Fall „Später“ aus. Während die Apps installiert werden, bekommt ihr eine kleine Einführung.
Sind alle Apps installiert, meldet der Chromecast, daß er einsatzbereit ist. Kurz darauf sehen wir die Benutzeroberfläche von GoogleTV. Mit dabei ist natürlich der Sprachassistent Google Assistant und der persönliche Bereich mit euren Apps und Empfehlungen. Im Bereich Film seht ihr Filmempfehlungen aus euren installierten Apps. Unter den Bildern seht ihr jeweils entweder den Preis oder das Abo, welches ihr zum Ansehen benötigt. Ähnlich verhält es sich im Bereich Serien.
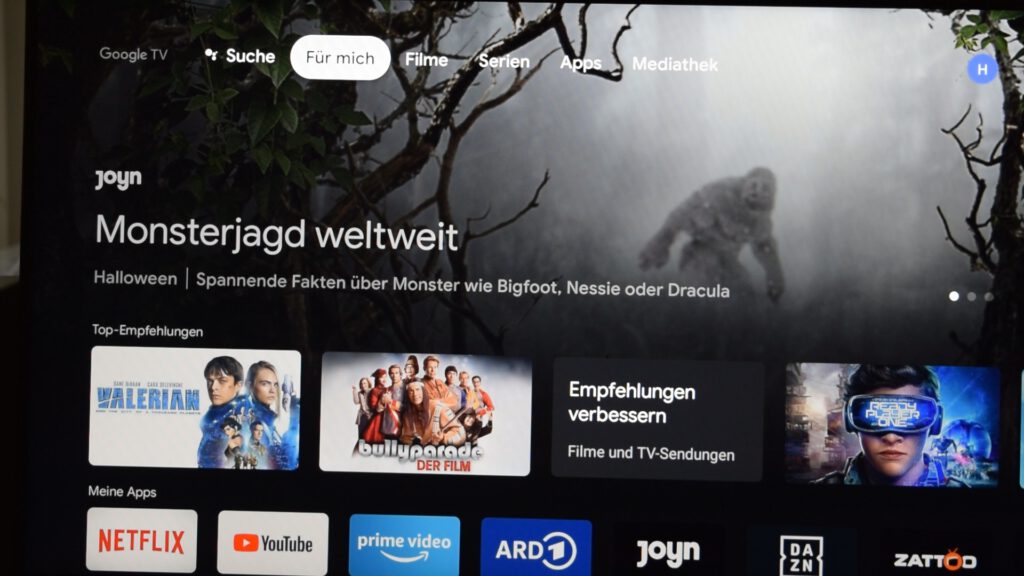
Im Bereich Apps sortiert ihr eure bereits installierten Apps oder installiert neu. Wollt ihr eine App installieren, wählt sie einfach aus und fügt sie mit dem Button „Installieren“ eurer App-Sammlung hinzu. Im Bereich Mediathek findet ihr eure gekauften bzw. geliehenen Inhalte.
Sucht ihr nach Kategorien, werden euch entsprechende Inhalte angeboten. Ein Druck auf die vorbelegten Tasten der Fernbedienung startet die jeweilige App. Wie sollte es auch sonst sein? Einmal Youtube und einmal Netflix.
Die Einstellungen ruft ihr oben rechts mit dem Zahnrad auf. Dort findet ihr die typischen Einstellungsmöglichkeiten wie Netzwerk, Benutzerkonten, Datenschutz, Bild und Ton, Apps, System, Zubehör und Hilfe.
- mehr Informationen zum Google Chromecast mit Google TV (kein Werbelink, dient nur zur Information)
- Google-Konto anlegen
- Stimme per Voice Match mit einem Google Assistant-Gerät verknüpfen
- weitere Videos gibt es auf unserem Youtube Kanal
Werbung
[atkp_product id=’9411′ template=’wide‘][/atkp_product]







