-Werbung-
Dieses Video entstand mit der freundlichen Unterstützung von Galayou, die uns die hier im Video verwendete Kamera Galayou Y4 kostenfrei zur Verfügung gestellt haben. Weitere Infos zu Galayou findet ihr am Ende dieses Artikels.
Galayou Y4 WLAN IP Kamera für den Außenbereich mit eurem WLAN verbinden, einrichten und steuern. Falls ihr von der Firma noch nichts gehört habt: Galayou ist eine Marke von Wansview, die laut eigener Aussage mittlerweile in über 100 Ländern mit ihren Produkten vertreten sind.
Die Hauptmerkmale der Galayou Y4 sind 2k HD-Auflösung, eine Schwenk- und Neigefunktion, Drei Nachtsichtmodi mit Alarmsirene & 2-Wege-Audio und Aufzeichnung entweder bei Bewegungserkennung oder 24/7 dauerhafte Aufzeichnung. Aufzeichnen könnt ihr entweder auf einer microSD-Speicherkarte, Karten bis 128GB sind möglich, oder eine Cloud-Aufzeichnung mit monatlicher Abo-Gebühr.
Für die Einrichtung braucht ihr die Wansview Cloud App. Wie immer richten wir die Kamera zunächst ein und schauen uns dann die verschiedenen Optionen und Einstellungen an. Zum, Schluss setzen wir eine microSD-Karte ein und werfen einen Blick auf die Bewegungserkennung.
Der Lieferumfang

Im Lieferumfang befindet sich neben der Galayou Y4 Kamera noch ein Micro-USB-Kabel samt Netzstecker für die Stromversorgung, die Kamerahalterung, Montageschablone, Schrauben und Dübel sowie eine Schnellstartanleitung. Auf der Unterseite der Kamera findet ihr den microSD-Kartenschacht und den Reset-Knopf und oben am Gehäuse den Micro-USB-Anschluss für die Stromversorgung.
Bringt die Halterung an gewünschter Stelle an, steckt dann die Kamera auf die Halterung und versorgt sie mit Strom. Sie wird sich dann einmal kalibrieren. Startet dann die Wansview Cloud App. Falls ihr die App das erste Mal startet, müsst ihr ein Benutzerkonto anlegen, ohne geht es nicht. Wenn ihr wissen wollt, wie ihr eins anlegt, schaut in unser Video zur Wansview W9 Kamera, da haben wir das bereits gezeigt. Den Link dahin findet ihr am Ende dieses Artikels. Auf der Startseite der App tippt ihr dann auf den Button „Gerät hinzufügen“. Wechselt dann auf den Reiter „Galayou“ und wählt natürlich die Außenkamera Y4 aus.
Herstellen der WLAN-Verbindung
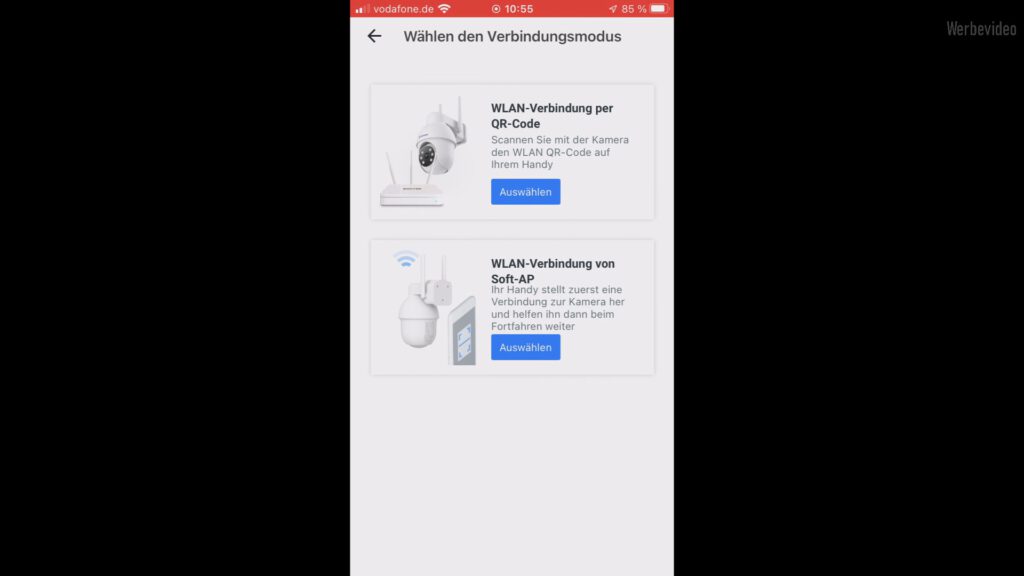
Ihr habt zwei Möglichkeiten, die Kamera zu verbinden. Bei der Methode „WLAN-Verbindung per QR-Code“ haltet ihr euer Smartphone mit dem QR-Code vor die Kamera. Achtet vorher darauf, daß die Status-LED abwechselnd blau und rot blinkt. Wählt dann euer WLAN aus, mit dem die Kamera verbunden werden soll. Ihr müsst dazu ein 2,4 GHz WLAN auswählen, 5 GHz funktioniert nicht. Gebt dann noch das WLAN-Passwort ein und tippt auf „Weiter“. Haltet dann den QR-Code bzw. euer Smartphone in einem Abstand von 8 bis 20 Zentimetern vor die Kamera, bis sie sich bemerkbar macht. Tippt ihr dann auf „Weiter“ wird sie mit eurem Netzwerk verbunden.
Bei der zweiten Methode „WLAN-Verbindung von Soft-AP“ verbindet ihr euer Smartphone direkt mit der Kamera. Dabei öffnet sich die Kamera eures Smartphones. Scannt damit den QR-Code auf der Oberseite der Kamera. Achtet auch hier darauf, daß die Status-LED der Kamera abwechselnd blau und rot blinkt. Die App möchte sich dann mit der Kamera verbinden. Das bestätigt ihr. Verbindung wird dann hergestellt. Im nächsten Schritt wählt ihr das WLAN aus, mit dem die Kamera verbunden werden soll und gebt den passenden WLAN-Schlüssel ein. Weiter geht es dann mit „Weiter“.
Die Kamera wird dann mit dem Netzwerk verbunden, in der Cloud registriert und initialisiert. Hat das alles geklappt bekommt ihr die Erfolgsmeldung. Natürlich bekommt ihr dann auch Werbung für den kostenpflichtigen Cloudspeicher. Interessiert uns an dieser Stelle erstmal nicht. Auf der Startseite der App seht ihr nun die neue Kamera. Tippt ihr da drauf, kommt ihr zum LIVE-Bild. Die Einrichtung ist nun abgeschlossen, wir schauen uns nun noch die Steuerung und die Einstellungen an.
Der Startbildschirm der App
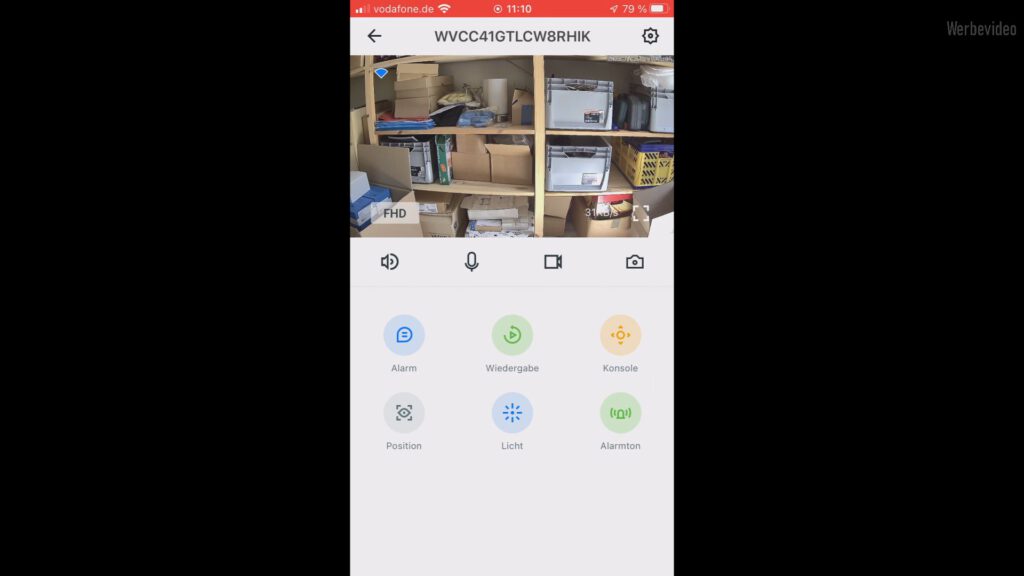
Wir beginnen mit der Leiste unter dem Kamerabild.
- ganz links mit dem Lautsprecher schaltet ihr das Mikrofon der Kamera ein bzw. aus
- mit dem Mikrofon-Symbol sprecht ihr mit eurem Smartphone über den Lautsprecher der Kamera
- das Videokamerasymbol zeichnet das aktuelle LIVE-Bild auf und speichert es auf eurem Smartphone
- und das Fotokamerasymbol speichert das Bild als Foto
Weiter geht es es mit den Symbolen darunter.
- unter dem Punkt Alarm findet ihr aktuelle Ereignisse wie z.B. erkannte Bewegungen
- Wiedergabe bringt euch zu den aufgezeichneten Videoclips
- Konsole lässt euch die Kamera schwenken und neigen. mit dem kleinen Sternsymbol speichert ihr euch feste Positionen, die ihr dann später unter dem Menüpunkt „Position“ als Schnellzugriff wiederfindet.
- „Licht“ schaltet das Licht der Kamera ein. „Intelligent“ schaltet die Beleuchtung bei erkannter Bewegung ein, womit dann auch Farbaufnahmen im Dunklen möglich sind. Auch die Zeit, wann das Licht wieder ausgeschaltet wird, lässt sich einstellen. „Timer-Licht“ schaltet das Licht zeitgesteuert nach Zeitplan ein.
- Alarmton schaltet den Alarm ein. Außerdem gibt es die Möglichkeit, daß der Alarmton bei jeder Bewegungserkennung ertönt.
Unten links im Kamerabild schaltet ihr zwischen HD und SD-Auflösung um und unten rechts im Kamerabild schaltet ihr in den Vollbildmodus.
Die Einstellungsmöglichkeiten
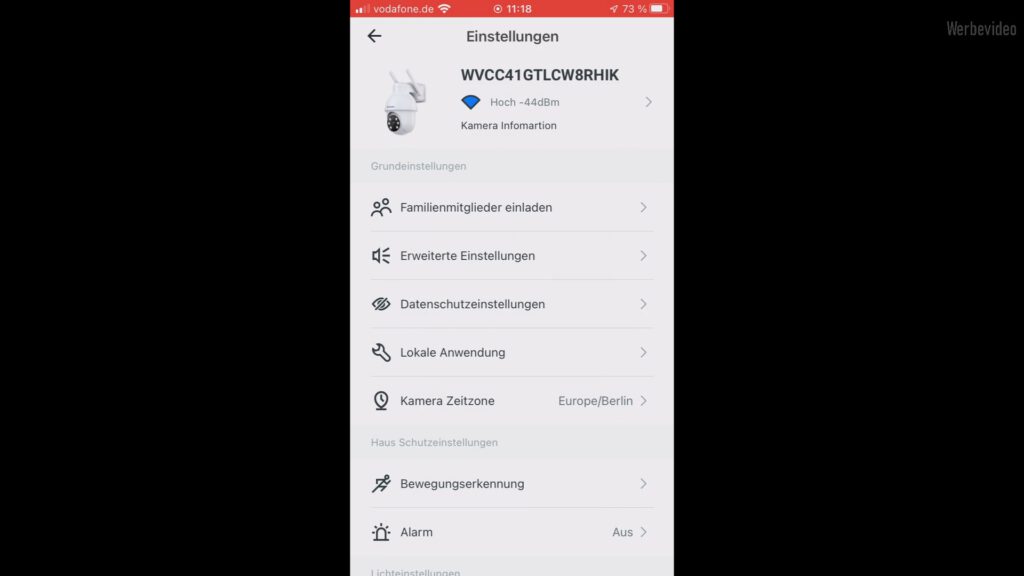
Weiter geht es jetzt mit den Einstellungen. Die öffnet ihr, wenn ihr oben rechts das Zahnrad antippt.
- ganz oben öffnet ihr die Geräteinfos. Dort ändert ihr auch den Namen der Kamera.
- Wollt ihr anderen Familienmitgliedern den Zugriff auf die Kamera gewähren, ladet ihr sie hier dazu ein. Jedes Mitglied braucht dafür ein eigenes Wansview-Benutzerkonto. Einladen funktioniert über die Rufnummer, E-Mail-Adresse oder Benutzername. Im Reiter geteilte Konten“ seht ihr die Mitglieder.
- die erweiterten Einstellungen beinhalten Punkte wie Bilddrehung, automatische Nachtsicht, Mikrofon ein/aus und Lautstärke des Lautsprechers
- in den Datenschutzeinstellungen legt ihr eine zeitgesteuerte Abschaltung der Kamera mittels Zeitplan fest
- Der Datenschutzbereich blendet einen Bereich des Bildes komplett aus. Der festgelegte Bereich wird dann von LIVE-Bild, Bewegungserkennung und Aufzeichnung ausgeschlossen. Auch das Deaktivieren des Kameramikrofons findet ihr hier.
- unter lokale Anwendungen findet ihr die Einstellungen für RTSP und ONVIF
- Kamera Zeitzone
- Bewegungserkennung lässt euch den Erfassungsbereich für Bewegungen und die Empfindlichkeit einstellen
- Den Menüpunkt Alarm müsst ihr aktivieren, um Benachrichtigungen bei erkannter Bewegung auf euer Smartphone zu erhalten. Dazu später mehr. Auch hierfür lässt sich ein Zeitplan festlegen.
- Die Einstellungen für Timer-Licht und intelligente Bewegungserkennung findet ihr hier auch nochmal
- Die Punkte „Netzwerk“ und „Geräteverwaltung
Bewegungserkennung, Aufzeichnung und Benachrichtigungen
Nun bereiten wir die Kamera für die Bewegungserkennung und für die Aufzeichnung vor. Dazu habe ich nun eine Speicherkarte eingelegt. Einmal kurz in die Einstellungen rein, findet ihr sie dann unter TF Kartenspeicher. Auch für Aufnahmezeiten lassen sich hier Zeitpläne erstellen. Speichermodus „Bewegungserkennungsvideo“ ist bereits voreingestellt. Kontinuierliche Aufnahme wäre auch möglich, aber das wollen wir an dieser Stelle nicht. Dann seht ihr hier noch den Speicherplatz und die Einstellung, was passieren soll, wenn die Karte voll ist. „Speicherung stoppen“ und „älteste Daten überschreiben“ stehen zur Auswahl. Außerdem lässt sich die Karte hier formatieren. Stellt ihr übrigens keinen Zeitplan ein wird die Standardeinstellung 24/7 übernommen.
Damit ihr auch Benachrichtigungen auf euer Smartphone bekommt, muss es vorher eingestellt werden. Wechselt unten in den Reiter „Mein“, öffnet die allgemeinen Einstellungen und überprüft, ob alles eingeschaltet ist. Evtl. müsst ihr hier noch ein paar Freigaben einstellen. Die Einstellungen für die Bewegungserkennung findet ihr, wie schon erwähnt, in den Einstellungen. Öffnet dann noch die Alarmeinstellungen und aktiviert den Schalter. Im Video testen wir das Ganze.
Für den einen oder anderen von euch ist es vielleicht interessant zu wissen, daß ihr die aufgezeichneten Videodateien entweder mit dem VLC Player abspielen und im Windows Explorer löschen oder kopieren könnt.
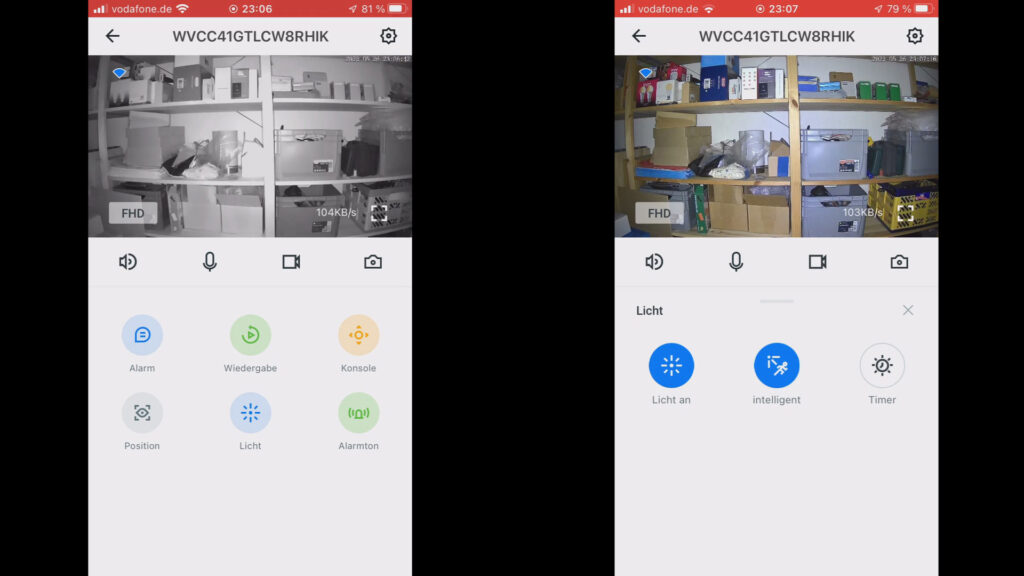
Der Lieferumfang
- Galayou Y4 Kamera
- Micro-USB-Kabel samt Netzstecker für die Stromversorgung
- Kamerahalterung
- Montageschablone
- Schrauben und Dübel
- Schnellstartanleitung
Galayou Y4 Hauptmerkmale
- 2K HD-Auflösung
- Schwenk- und Neigefunktion
- Drei Nachtsichtmodi
- Alarmsirene
- 2-Wege-Audio
- Aufzeichnung entweder bei Bewegungserkennung oder 24/7 dauerhafte Aufzeichnung
- Aufzeichnung auf microSD-Speicherkarte (maximal 128GB)
- Cloud-Aufzeichnung mit monatlicher Abo-Gebühr
- weitere Informationen zur Galayou Y4 WLAN IP Kamera
- mehr Videos gibt es auf unserem Youtube Kanal
- mehr zu Smart Home Videoüberwachung
- YouTube-Video: Wansview W9 WLAN IP Kamera einrichten und mit der App konfigurieren und steuern
- YouTube-Video: WLAN IP Kamera – Aufzeichnung auf NAS mit der Synology Surveillance Station
Werbung
- Mit 2k HD-Auflösung und Schwenken/Neigen/Zoom: Diese Überwachungskamera Aussen wlan ist mit einer HD-Videoauflösung ausgestattet ,um Ihnen Tag und Nacht klarer Bilder und Vidoes als 1080P zu liefern. Mit dem 335° Horizontal und 90° Vertikal können Sie die Kamera überwachung aussen fernsteuern,um jeden Blickwinkel und Bereich zu betrachten. Hinweis: Diese Outdoor Kamera unterstützt nur mit 2,4GHz WLAN. 5GHz wird nicht unterstützt
- Drei Nachtsichtmodi mit Alarmsirene und 2-Wege-Audio: Die Aussenkamera wlan unterstützt drei Nachtsichtmodi: Infrarot-,Vollfarb- und Alarmsirene.Stellen Sie den Alarmsirene und die Lichter so ein, dass sie sich automatisch einschalten, wenn eine Bewegung erkannt wird,damit Sie es sofort wissen und die unerwünschten Leute abschrecken.Mit dem eingebauten Mikrofon und Lautsprecher in der Wlan Kamera Outdoor können Sie sowohl mit Ihrer Familie kommunizieren als auch die bösen Personen abschrecken
- Bewegungssensor und 24/7 kontinuierliche Aufzeichnung: Diese WLAN Kamera Outdoor verfügt über eine Bewegungssensor. Sobald diese Überwachungskamera Aussen wlan Bewegungen erkennt, wird der Alarm ausgelöst und Sie erhalten Echtzeit-Benachrichtigungen,damit Sie keine Notfälle verpassen. Sie können eine Micro-SD-Karte in die Kamera Überwachung aussen wlan einsetzen, um ununterbrochene Aufnahmen über die SD-Karte zu machen
- SD Karten-/Cloudspeicher und Verschlüsselte Daten: Diese wlan Außenkamera unterstützt SD Kartenspeicher( bis zu 128 GB) und Cloud Speicher.Sie können eine der Optionen zum Aufnehmen,Speichern und Wiedergeben des Videos auswählen,damit Sie nichts verpassen.Wir haben auch hochwertige verschlüsselte Technologie verwendet,um Ihre Privatsphäre mit die kamera überwachung aussen zu schützen.Um Ihre Datensicherheit müssen Sie sich keine Sorgen machen
- Einfache Installation und Freigabe auf mehreren Geräten: Die Security Camera Outdoor wird einfach installiert. Eine gute Wahl für Technik Laien!(Überwachungskamera Aussen ans Strom anschließen-QR Code scannen-WLAN verbinden)Sie können die Kamera außen mit 3 Benutzern teilen,damit können sie gleichzeitig in der APP Videos ansehen.Die Camera outdoor unterstützt RTSP, daher können Sie Outdoor Kamera wlan in Drittanbietern-Software einbinden,um Überwachungskameras verschiedener Marken zu verwalten
Letzte Aktualisierung am 3.11.2025 um 07:09 Uhr / Affiliate Links / Bilder von der Amazon Product Advertising API Als Amazon-Partner verdienen wir an qualifizierten Verkäufen. Wenn ihr die Amazon Partner-Links anklickt und bei Amazon etwas kauft, erhalten wir eine kleine Provision. Der Preis ändert sich dabei für euch nicht. Haftungsausschluss für Preise







