Externe Festplatte an Android Smartphone anschließen, darauf zugreifen und Daten wie Bilder und PDF-Dokumente kopieren. Die Platte sollte dafür im exFAT-Format formatiert sein. NTFS verstehen nicht alle Smartphones. Am PC könnt ihr das prüfen, wenn ihr die angeschlossene Festplatte im Windows Explorer mit Rechtsklick anklickt und im Kontextmenü die Eigenschaften aufruft. In unserem Fall handelt es sich hierbei um eine Standard Seagate 1TB Festplatte mit USB-3-Anschluss. Als Smartphone verwenden wir hier ein Xiaomi Redmi Note 8T, welches ein USB-C Anschluss aufweist.
USB-Adapter sind günstiger wie Festplatten
Die Kompatibilität dieser Methode können wir nicht für alle Geräte, die sich auf dem Markt befinden, garantieren. Kauft euch deshalb jetzt nicht eine externe Festplatte für 50-60€ oder mehr und legt los. Nehmt diesen Artikel als Vorgehensweise, wenn ihr schon eine externe Festplatte besitzt. Den Adapter, den ihr benötigt, kostet dagegen nur 5-10€ und ist damit nicht ganz so schmerzhaft, falls es mit euren Geräten nicht funktioniert. Gerade ältere Geräte liefern oftmals nicht genug Strom, um eine Festplatte zu betreiben.

Werbung
Letzte Aktualisierung am 2025-07-05 at 20:14 / Affiliate Links / Bilder von der Amazon Product Advertising API Als Amazon-Partner verdienen wir an qualifizierten Verkäufen. Wenn ihr die Amazon Partner-Links anklickt und bei Amazon etwas kauft, erhalten wir eine kleine Provision. Der Preis ändert sich dabei für euch nicht. Haftungsausschluss für Preise
Verbindet zunächst die Festplatte mit dem USB-Kabel mit dem Adapter und steckt das Ganze dann in den USB-C Anschluss eures Smartphones. Warum diese Reihenfolge? Der große USB-Typ-A Stecker lässt sich schwerer lösen und einstecken als der USB-C-Stecker. Um Beschädigungen am Smartphone zu vermeiden, geht lieber auf Nummer sicher.
Wird die Festplatte erkannt, solltet oben in der Leiste das USB-Symbol erscheinen. „USB-Speichergerät von Seagate wird geprüft“. Wartet einen kurzen Moment und die Verbindung sollte stehen. Es könnte sein, daß es noch etwas dauert, bis alles einwandfrei eingelesen wurde. Wartet gegebenenfalls noch eine Minute und ruft den Dateimanager dann noch einmal auf. Läuft alles korrekt solltet ihr die Festplatte öffnen können. Je nach Hersteller und Version, sieht der Dateimanager bei euch evtl. anders aus.
Kopiert wird mit dem Android Dateimanager
Im Video öffnen wir den Ordner Bilder und sehen ein paar Grafiken, die ich vorhin einfach mal vom Rechner rüber kopiert habe. Alles so weit in Ordnung. Kurz nochmal in den Ordner Text geschaut, auch mit einem PDF-Dokument vom Rechner.
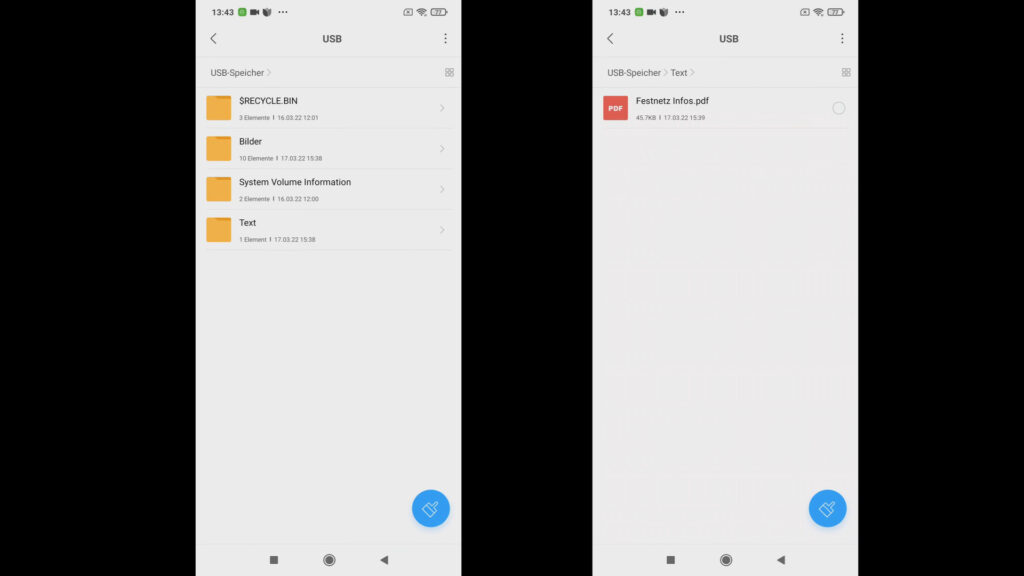
Wollt ihr nun ein paar Dateien kopieren, markiert sie einfach hier im Dateimanager und öffnet das Menü, hier in diesem Fall sind es die drei Punkte, und wählt kopieren aus. Wählt das das gewünschte Ziel, nehmen wir mal den internen Speicher des Smartphones und irgendeinen Ordner. Tippt nun auf die Schaltfläche „Einfügen“ und die ausgewählten Bilder werden kopiert. Umgekehrt geht es natürlich auch. Markieren wir nun einfach eins von den Videos und öffnen wieder das Menü, wieder kopieren ausgewählt und als Ziel wählen wir diesmal den USB-Speicher, also die Festplatte. Mit „Einfügen“ kopiert ihr die Daten dann auf die Festplatte. In der Galerie findet ihr dann auch die kopierten Bilder.
Werbung
Letzte Aktualisierung am 2025-06-29 at 09:49 / Affiliate Links / Bilder von der Amazon Product Advertising API Als Amazon-Partner verdienen wir an qualifizierten Verkäufen. Wenn ihr die Amazon Partner-Links anklickt und bei Amazon etwas kauft, erhalten wir eine kleine Provision. Der Preis ändert sich dabei für euch nicht. Haftungsausschluss für Preise




