Wir verbinden den Google Chromecast mit dem WLAN und richten ihn ihn mit dem Smartphone ein. Wichtig bevor es losgeht: Ihr müsst Euch mit Eurem Smartphone oder Tablet mit dem WLAN verbinden, mit dem auch der Chromecast verbunden werden soll. Ausserdem müsst Ihr die Google Home App installiert haben. Wenn Ihr ein bereits vorhandenes Google-Konto besitzt, könnt Ihr Euch damit anmelden. Ansonsten müsst Ihr eins anlegen.
Wir zeigen Euch in diesem Video im Hintergrund den Fernseher und im Vordergrund die Google Home App auf dem Smartphone und werde ab und zu ein- und ausblenden. Warum das Ganze? Nun, wenn ich in der App etwas auswähle, reagiert der Chromecast. Damit Ihr die Schritte nachvollziehen könnt, habe ich mich für diese Methode entschieden.

Chromecast an HDMI-Port anschließen
Nachdem Ihr den Chromecast mit einem freien HDMI-Port an Eurem Fernseher angeschlossen und mit Strom versorgt habt, wartet zunächst ein zwei Minuten bis der Chromecast einsatzbereit ist. Gegebenenfalls müsst Ihr noch auf den richtigen HDMI-Port umschalten. Wenn Ihr die Aufforderung bekommt, öffnet die Google Home App auf Eurem Smartphone oder Tablet. Wählt dann den Punkt „Hinzufügen“ aus… , danach „Einrichten“ und „neue Geräte einrichten“. Hinweis: An dieser Stelle müsst Ihr ein Google-Konto hinzufügen nzw. Euer vorhandenes Google-Konto bestätigen.
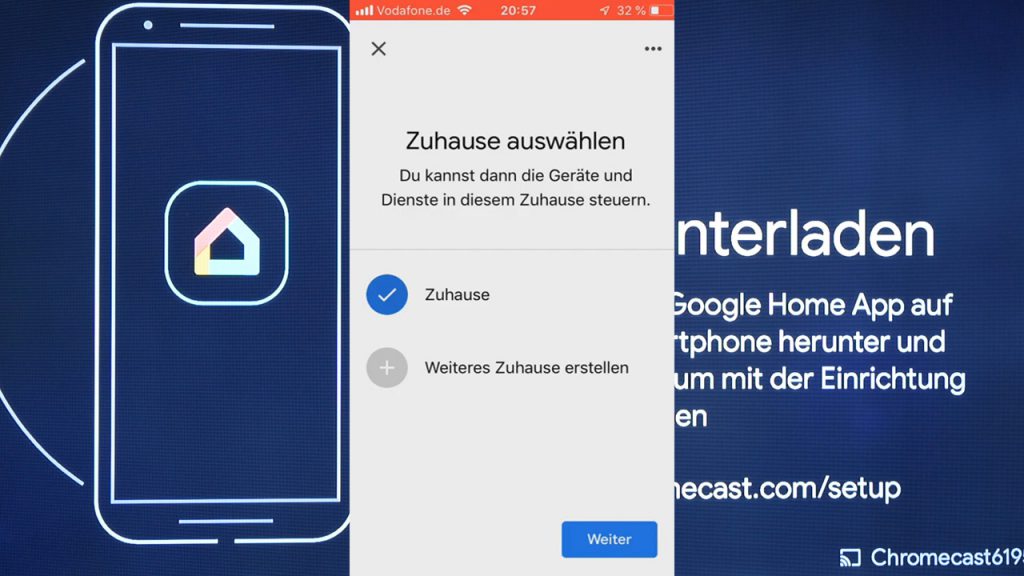
Dann wählt Ihr aus, für welches Zuhause Ihr den Chromecast einrichten wollt. Wir haben hier nur eins mit dem Namen „Zuhause“ angelegt, welches wir auch auswählen. Weiter gehts danach mit „Weiter“. Die App sucht nun nach Geräten. Das kann mal etwas dauern, mal geht es sehr schnell. Wenn es Euch zu lange dauert, sartet die App nochmal neu. Im Hintergrund seht Ihr nun einen 4-stelligen Code. Den müssen wir später bestätigen.
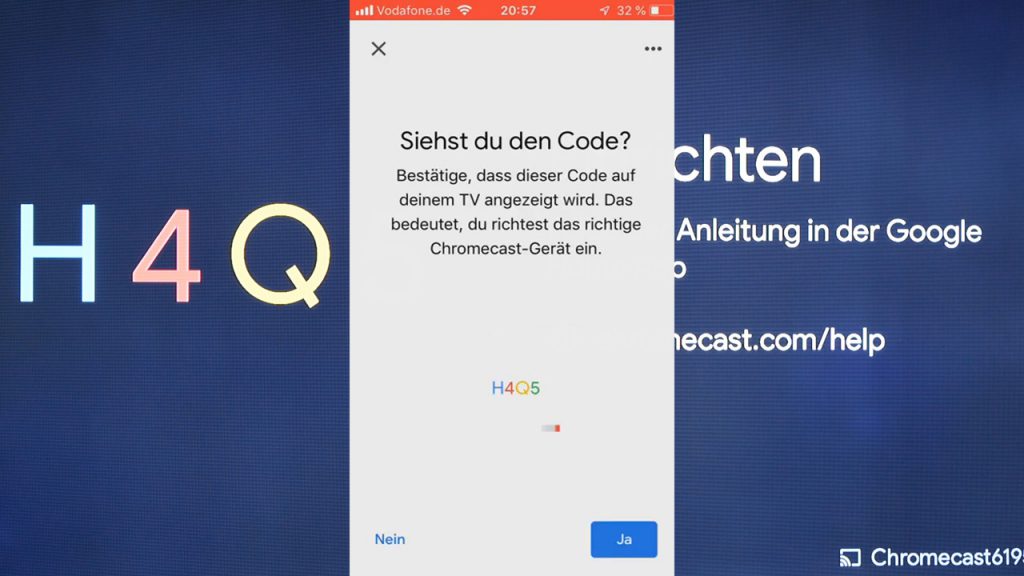
Wichtig: Das richtige WLAN auswählen
Die App sollte nun den Chromecast gefunden haben. Wir tippen auf „Weiter“. Der Code, welcher in der App erscheint, muss mit dem auf dem Fernseher übereinstimmen Das bestätigen wir mit „JA“. Ob Ihr Statistiken und Absturzberichte an Google weitergeben wollt, ist Euch überlassen. Wählt nun einen Standort für den Chromecast aus. Dabei könnt Ihr entweder einen vorgegebenen Eintrag nehmen oder legt über „personalisierten Raum hinzufügen“ einen eigenen Namen. Wir wählen hier Lezteres aus und tippen auf „Weiter“. Vergebt dann einen Namen. Wir nennen ihn Mordor und tippen wieder auf „Weiter“.
Als nächstes müssen wir das WLAN auswählen, mit dem wir den Chromecast verbinden wollen. Wenn Ihr auf „Weiter“ tippt, werdet Ihr aufgefordert, Euren WLAN-Schlüssel einzugeben. Im Hintergrund seht Ihr nun, daß sich der Chromecast verbindet. Kurz darauf lädt er sich die neuesten Updates herunter. Das kann ein paar Minütchen dauern. Nachdem die Updates heruntergeladen und installiert wurden, satrtet sich der Chromcast neu.
Danach ist der Chromecast einsatzbereit. Achtet auf das blaue Cast-Symbol oben rechts in der Ecke. Es gibt sehr viele Apps, die Ihr mit dem Chromecast nutzen könnt. Eine Übersicht der Apps, die den Chromecast unterstützen, findet Ihr am Ende dieses Artikels.
Der folgende Link ist kein Werbelink. Wir verdienen daran nichts. Er dient nur zur Information:
Die Übersicht der Apps, die den Chromecast unterstützen, gibt es aktuell nur noch im Google Store
Werbung
- Inhalte von Ihrem Laptop auf den Fernseher streamen
- So lassen sich Ihr Fernseher vom Tablet aus steuern
- Mit Chromecast und Google Home können Sie beispielsweise per Sprachbefehl aus kompatiblen Apps streamen, den Ton ausschalten und zurückspulen
- Das Bild Ihrer Nest-Kameras auf den Fernseher übertragen
Letzte Aktualisierung am 2025-07-18 at 18:57 / Affiliate Links / Bilder von der Amazon Product Advertising API Als Amazon-Partner verdienen wir an qualifizierten Verkäufen. Wenn ihr die Amazon Partner-Links anklickt und bei Amazon etwas kauft, erhalten wir eine kleine Provision. Der Preis ändert sich dabei für euch nicht. Haftungsausschluss für Preise







