Wie Ihr eine Datensicherung beim Telekom Speedport Smart Router durchführt, erfahrt Ihr in diesem Beitrag. Anschließend erklären wir noch, wie Ihr diese Datensicherung wieder in den Speedport ladet.
Öffnet Euren Browser und gebt“speedport.ip“ in die Adresszeile ein, gefolgt vom Gerätepasswort. Auf der Übersichtsseite klickt Ihr oben im Menü auf „Einstellungen“. Im nächsten Bildschirm wählt Ihr den Punkt „Einstellungen sichern“ aus. Im oberen Teil gibt es noch die Option, die Daten Eures Routers auf den Telekom-Servern zu speichern. Wenn Ihr das möchtet, setzt entsprechend den Haken. Wenn nicht, nehmt ihn wieder raus. Wenn Ihr einen neuen Router anschliesst, oder wenn ihr Euren auf Werkseinstellungen zurückgesetzt habt, versucht das Gerät, die Einstellungen von den Telekom-Servern zu laden.
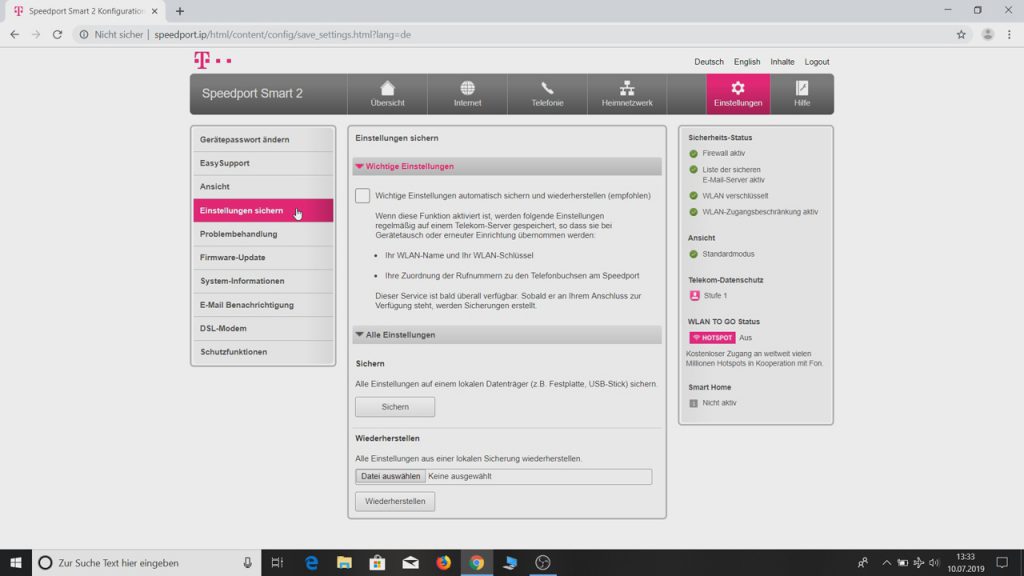
Unten gehts weiter mit der Sicherung als Datei auf Eurem Rechner. Klickt Ihr den Button „Sichern“ an, werden die Einstellungen als Datei gespeichert. Ihr findet Sie dann im Download-Ordner. Das wars mit der Datensicherung.
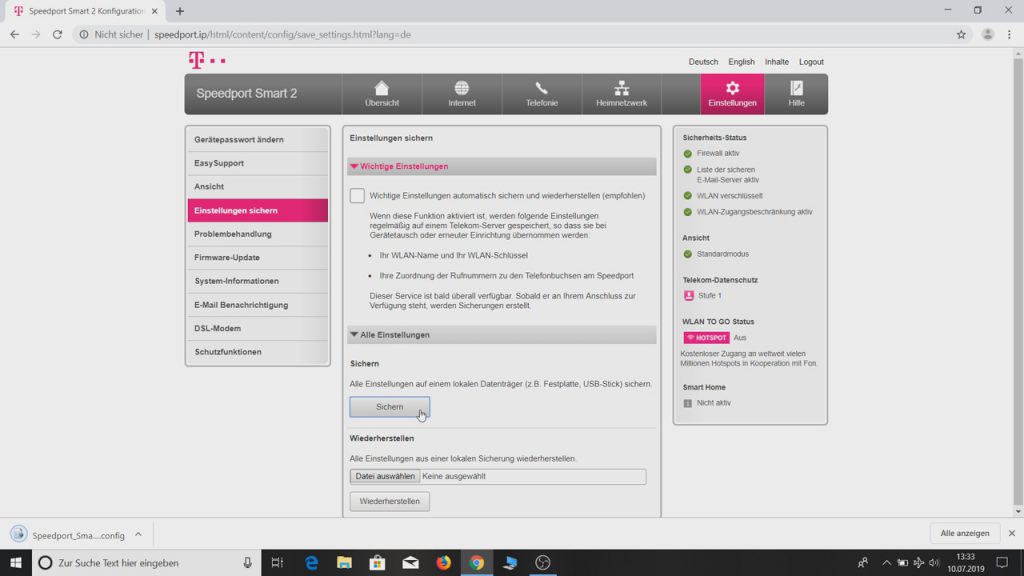
Um die Datei wieder einzuspielen, klickt Ihr unten im Bereich „Wiederherstellen“ den Button „Datei auswählen“ an. Sucht Euch die Sicherungsdatei auf Eurem Rechner heraus und klickt dann denn Button „Wiederherstellen“ an. Die Datei wird geladen und der Speedport startet sich neu. Das wars auch schon.
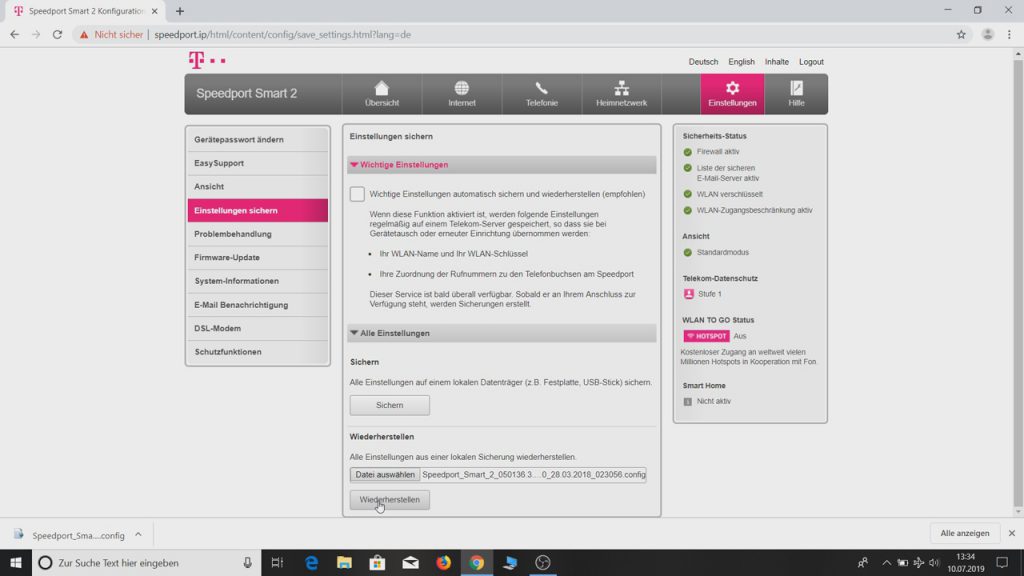
Links zum Thema
- Weitere Videos gibts auf unserem Youtube Kanal
- speedport.ip – Benutzeroberfläche des Speedports aufrufen
Werbung
- Superschnelles WLAN mit bis zu 2.500 Mbit/s und verbesserte Reichweite durch 4 Antennen pro Frequenzbereich
Letzte Aktualisierung am 13.10.2025 um 08:55 Uhr / Affiliate Links / Bilder von der Amazon Product Advertising API Als Amazon-Partner verdienen wir an qualifizierten Verkäufen. Wenn ihr die Amazon Partner-Links anklickt und bei Amazon etwas kauft, erhalten wir eine kleine Provision. Der Preis ändert sich dabei für euch nicht. Haftungsausschluss für Preise





