TP-Link USB Printserver TL-PS-110U konfigurieren und mit Drucker und Router verbinden. Man kann jetzt natürlich denken: „Kabel ran, einstellen, fertig.“ Dann wird euer Router aber nichts finden, außer euer Router hat den gleichen IP-Adressbereich wie der Printserver. Der wird nämlich standardmäßig mit der festen IP 192.168.0.10 ausgeliefert. Wer sich nun auskennt, der weiß, daß eine Fritzbox vom Werk aus die Adresse 192.168.178.1 und, um noch ein weiteres Beispiel zu nennen, ein Speedport Router der Telekom 192.168.2.1 hat. Schließt Ihr nun den Printserver an den Router an, können die beiden Geräte nicht kommunizieren, weil sich beide in einem anderen Adressbereich befinden.

IP-Adresse ändern
Das werden wir nun als erstes ändern. Schließt dazu den Printserver mittels LAN-Kabel an einen Rechner an. Klickt mit der rechten Maustaste auf das Fenster des Windows-Startmenüs und wählt den Punkt „Netzwerkverbindungen“ aus. Klickt dann links im Menü auf „Ethernet“ und auf der rechten Seite auf „Adapteroptionen ändern“. Sucht in den Netzwerkverbindungen den Eintrag „Ethernet“ heraus und klickt ihn doppelt an bzw. Klickt ihn einmal mit der rechten Maustaste an und wählt im Kontextmenü „Eigenschaften“ aus. Das Gleiche macht Ihr dann mit dem Eintrag „Internetprotokoll Version 4“. Schaltet auf „Folgende IP-Adresse verwenden“ um und gebt eine Adresse ein, die sich im selben Adressbereich wie der Printserver befindet. Ich nehme hier „192.168.0.1“, Subnetzmaske füllt sich automatisch.
Das war es hier, wir klicken auf „OK“ und auf „Schließen“. Wir minimieren das Ganze, weil wir da auch gleich wieder reinmüssen. Startet nun euren Browser und gebt in die Adresszeile die IP-Adresse des TP-Link Printservers ein. Wir befinden uns nun auf der Benutzeroberfläche des Printservers. Klickt auf den Button „Setup“ und auf „TCP/IP“. Hier habt Ihr nun die Wahl. Entweder wählt Ihr den ersten Punkt aus, dann wird dem Printserver automatisch eine IP-Adresse vom Router zugewiesen oder Ihr kennt euch mit den Adressen in eurem Netzwerk sehr gut aus und wisst, welche noch frei sind. Dann könnt Ihr dem Printserver auch eine feste IP geben. Wir nutzen hier für das Video eine Fritzbox, deshalb kommt an die dritte Position die 178 und was an letzter Position kommt, müsst Ihr wissen. Ganz unten kommt noch die Adresse des Routers rein. Im Video entscheiden wir uns für ersteres und klicken auf „Save and Restart“.
Die Verkabelung
Wir schließen hier und ändern die Einstellungen in den Netzwerkverbindungen wieder. Gebt dem Printserver ca. Eine Minute und schließt ihn dann mittels LAN-Kabel am Router an und verbindet auch gleich euren Drucker mittels USB-Kabel mit dem Printserver. Wir prüfen kurz, ob Router und Printserver sich gefunden haben. Wir loggen uns dazu auf unserer Fritzbox ein, klicken auf „Heimnetz“ und „Mesh“. Und sollten dort nun den Printserver sehen, verbunden über LAN.

Wir scrollen kurz nach unten und klicken beim Printserver auf „Details“. Hier sehen wir, daß der Printserver die IP-Adresse 192.168.178.121 von der Fritzbox zugewiesen bekommen hat. Wenn Ihr mögt, setzt hier noch den Haken, dann bekommt er immer die 121. Rufen wir diese Adresse im Browser auf, sollten wir auf dem Printserver landen. Unser Drucker wurde bereits erkannt und hier sehen wir auch nochmal die IP-Adressdaten.
Drucker unter Windows installieren
Als nächstes müssen wir den Drucker unter Windows installieren. Wir gehen dazu über die Systemsteuerung zu „Geräte und Drucker“. Klickt die Schaltfläche „Drucker hinzufügen“ und im sich öffnenden Fenster „Der gewünschte Drucker ist nicht in der Liste enthalten“ an. Als nächstes kommt „Einen Drucker anhand anderer Optionen suchen“. Wählt hier den Punkt „Drucker unter Verwendung einer TCP/IP-Adresse oder eines Hostnamens hinzufügen“ aus und klickt auf „Weiter“. Im Auswahlfeld „Gerätetyp“ wählt Ihr TCP/IP-Gerät“ aus. Im Feld „Hostname oder IP-Adresse“ fügt Ihr nun die IP-Adresse des Druckers ein und klickt wieder auf „Weiter“. Windows meldet nun: „Zusätzliche Anschlussinformationen erforderlich“. Hier wählen wir „Benutzerdefiniert“ aus und öffnen die Einstellungen. Dort sollte unter „Protokoll“ der Punkt „Raw“ ausgewählt sein und in den „Raw-Einstellungen“ die Portnummer 9100 eingetragen sein. Wir klicken auf „OK“ und „Weiter“.
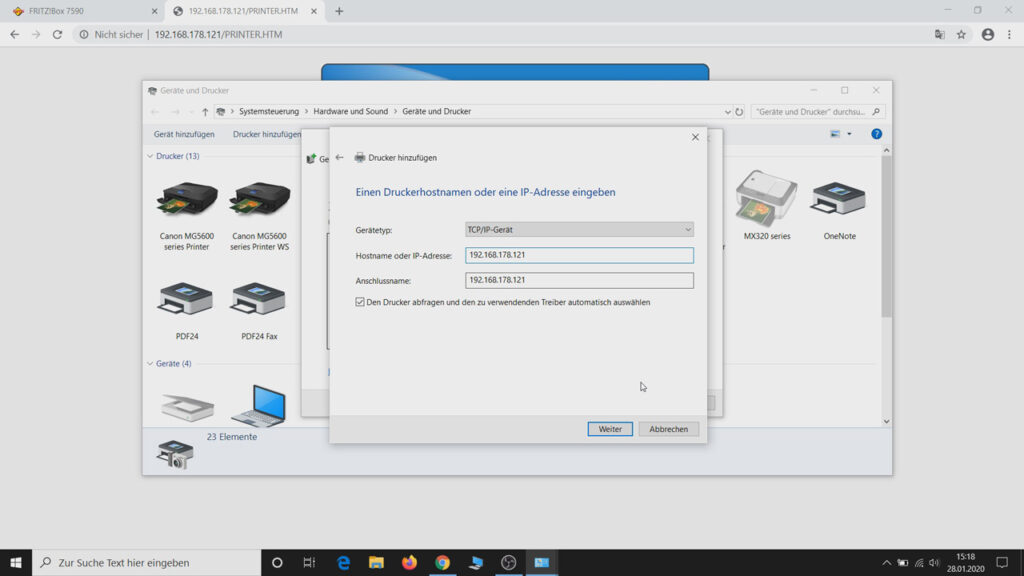
Sucht nun im linken Feld den Druckerhersteller raus. In unserem Fall ist es HP. Im rechten Feld sucht Ihr entsprechend euer Druckermodell raus. Sollte euer Drucker hier nicht dabei sein, versucht es mit dem Klick auf „Windows Update“. Hilft das auch nichts, müsst Ihr euch die Treiber von der Webseite des Druckerherstellers besorgen oder von einer CD, die dem Drucker beigelegen hat, installieren. Unser Drucker ist dabei, also wählen wir ihn aus und klicken auf „Weiter“. Ist der Treiber bereits installiert nehmen wir natürlich die empfohlene Variante. Wenn Ihr mögt, könnt Ihr hier noch den Namen des Druckers ändern. Freigeben wollen wir nicht. Wenn alles passt, sollte nun die Meldung „Erfolgreich hinzugefügt!“ erscheinen. Wenn der Drucker nun auch noch die Testseite ausdruckt, hat alles geklappt.
Abschließend geht es noch darum, dem Printserver ein Passwort zu verpassen und den Namen zu ändern. Klickt dazu auf „Setup“ und gebt im letzten Abschnitt das neue Passwort ein, welches Ihr im zweiten Feld bestätigen müsst. Den Namen des Printservers ändert Ihr hier auch. „Save and Restart“ nicht vergessen. So, Passwort ist drin und in der Fritzbox sollten wir den neuen Namen auch sehen.

Werbung
- Kompatibel zu über 320 Druckermodellen auf dem Markt
- Unterstützt mehrere Protokoll und mehrere Betriebssysteme, in fast allen Netzwerkumgebungen leicht einzurichten
- Ein Highspeed-Mikroprozessor und ein USB2.0-konformer Druckerport machen die Verarbeitung der Jobs schneller
- Einfach einzurichten und zu verwalten, sehr einfach zu bedienen
- Lieferumfang: Printserver,Ethernet-Kabel (RJ45),CD,Schnellinstallationsanleitung
Letzte Aktualisierung am 1.10.2025 um 00:06 Uhr / Affiliate Links / Bilder von der Amazon Product Advertising API Als Amazon-Partner verdienen wir an qualifizierten Verkäufen. Wenn ihr die Amazon Partner-Links anklickt und bei Amazon etwas kauft, erhalten wir eine kleine Provision. Der Preis ändert sich dabei für euch nicht. Haftungsausschluss für Preise







