Glasfaser-Hausanschluss
Fritzbox am Vodafone Glasfaseranschluss anschließen und einrichten. War der Techniker bei euch, sollte euer Anschluss ungefähr so wie auf dem Bild weiter unten aussehen: Rechts den Hausübergabepunkt und links der ONT, oder Optischer Netzabschluss, oder umgangssprachlich auch Glasfasermodem genannt. Wir verwenden hier im Video eine Fritzbox 7530, die mit dem LAN-Port 1 mit einem Netzwerkkabel mit dem ONT verbunden wird. Nutzt ihr eine Fritzbox 7590 schließt das LAN-Kabel an den blauen WAN-Port an. Was ihr vorher aber auf jeden Fall braucht, sind der Willkommensbrief mit euren Zugangsdaten. Den erhaltet ihr in der Regel per E-Mail, alternativ per Post.

Fritzbox mit dem Glasfasermodem verbinden
Schließt also die Fritzbox an und versorgt sie mit Strom. Blinkt die Power/DSL-LED und leuchtet die WLAN-LED dauerhaft, kann es losgehen. Verbindet euch nun mit dem WLAN der Fritzbox. WLAN-Schlüssel liegt bei den neuen Boxen bei oder steht auf der Unterseite des Geräts. Habt ihr die Möglichkeit, könnt ihr euren Rechner natürlich auch mit LAN-Kabel mit Fritzbox verbinden. Eine Einrichtung mit Smartphone oder Tablet ist natürlich auch möglich. Steht die Verbindung, öffnet euren Browser und gebt http://fritz.box oder http://192.168.178.1 in die Adresszeile ein. Das sind die Standardadressen eines Fritzbox-Routers. Es kann auch sein, daß der Browser automatisch die Benutzeroberfläche öffnet.

Einrichtung mit Modem-Installations-Code (MIC)
Meldet euch dann mit dem Gerätepasswort an. Ob ihr den Haken bei Diagnose und Wartung drin lasst, bleibt euch überlassen. Mit einem Klick auf „Weiter“ starten wir den Einrichtungsassistenten. Im Auswahlfeld „Internetanbieter“ stellt ihr Vodafone ein. Nun habt ihr hier drei Bereiche. Vodafone DSL, Vodafone Glasfaser und Vodafone Kabel. Achtet darauf, daß ihr den Punkt im Glasfaserbereich setzt. Wir gehen hier den empfohlenen Weg, nämlich die Einrichtung mit Modem-Installations-Code (MIC). Setzt entsprechend den Punkt und klickt auf „Weiter“.
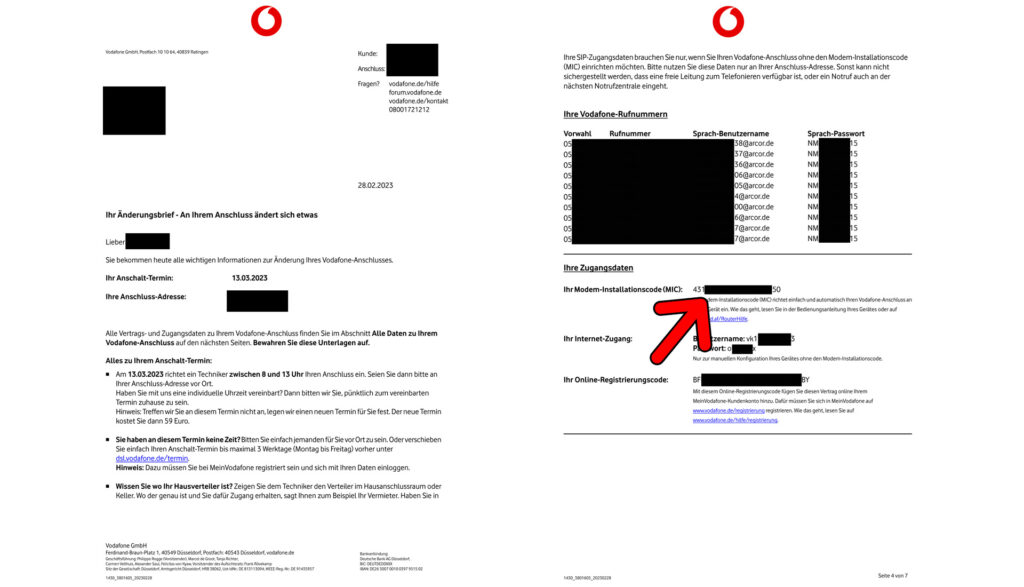
Bei der Fritzbox 7530 wird nun der LAN-Port 1 in eine WAN-Schnittstelle umgewandelt. Dazu gibt es nochmal einen Hinweis, den ihr bestätigt. Im nächsten Schritt gebt ihr nun den Modem-Installations-Code ein. Den findet ihr wahrscheinlich auch auf Seite vier des Willkommensschreibens. Nagelt mich nicht drauf fest, es kann sich immer etwas ändern. In diesem Fall haben wir einen Zahlencode mit vier Fünferblöcken. Den gebt ihr in die entsprechenden Felder ein und klickt auf „Weiter“. Daraufhin wird der Anschluss eingerichtet.
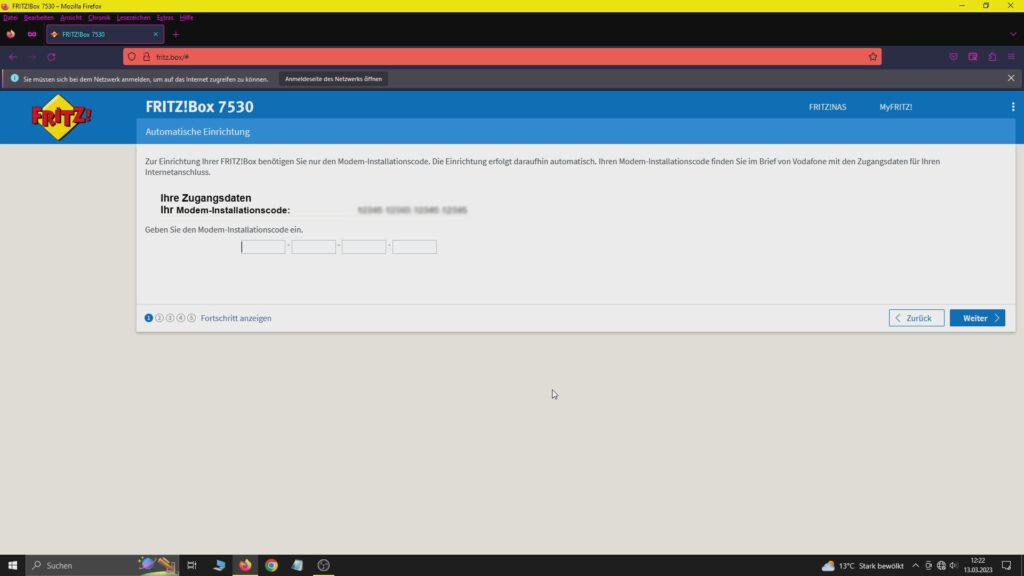
„Die Einrichtung ihrer Fritzbox war erfolgreich“ – Hört sich gut an. Falls ihr Telefoniegeräte habt, könnt ihr nun mit der Einrichtung fortsetzen. Alle anderen können das hier überspringen. Klickt nun auf den Button „Schritt abschließen“. Eure Rufnummern werden euch im nächsten Schritt übersichtlich dargestellt. Um die Rufnummern einzelnen Telefoniegeräten zuzuweisen, verweise ich auf weitere Videos/Artikel zu Telefon, DECT-Telefon und Faxgerät auf unserem Kanal bzw. hier auf unserer Website, wo wir das bereits ausführlich gezeigt und erklärt haben. Sämtliche Links dahin findet ihr am Ende dieses Artikels. Ich klicke hier wieder auf „Schritt abschließen“.
Wenn ihr mögt, lassen sich dann noch die WLAN-Einstellungen der Fritzbox ändern. Ich belasse es aber bei der Grundeinstellung und klicke wieder auf „Schritt abschließen“. Falls ihr regelmäßig Informationen eurer Fritzbox per E-Mail erhalten wollt, könnt ihr das an dieser Stelle aktivieren. Ist aber kein Muss. Falls es ein Update gibt, werde ihr im nächsten Schritt darauf hingewiesen. Das lässt sich auch jederzeit später durchführen. Nun sollte die Meldung „Einrichtung abgeschlossen“ erscheinen. Klickt dann auf „Fertig“.
Einrichtung abgeschlossen – Glasfaser-Internet läuft
Internet sollte nun verbunden und alle Rufnummern aktiv sein. Kleiner Hinweis noch: Speedtests ergeben je nach Kapazität nicht immer korrekte Ergebnisse. Sie unterscheiden sich bei jedem Neustart. Hat man einen ausreichend angebundenen Server, sieht man die etwas aussagekräftigeren Ergebnisse in der Downloadrate.
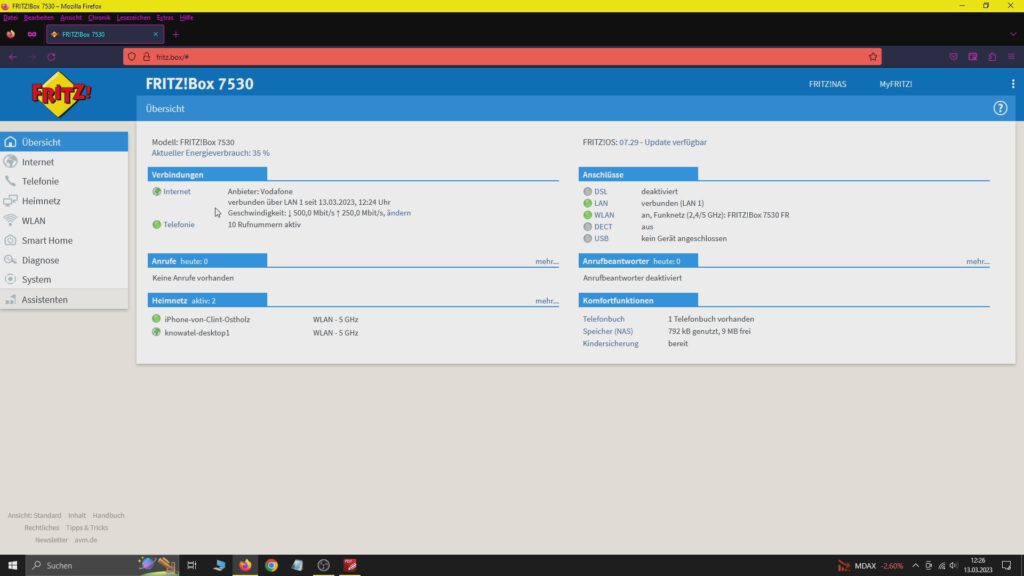
- DECT-Telefon an Fritzbox anmelden und Rufnummer zuweisen – Video auf YouTube
- Telefon an Fritzbox anschliessen und Rufnummer zuweisen – Video auf YouTube
- Faxgerät an Fritzbox anschliessen und Rufnummer zuweisen – Video auf YouTube
Werbung
Letzte Aktualisierung am 1.10.2025 um 05:51 Uhr / Affiliate Links / Bilder von der Amazon Product Advertising API Als Amazon-Partner verdienen wir an qualifizierten Verkäufen. Wenn ihr die Amazon Partner-Links anklickt und bei Amazon etwas kauft, erhalten wir eine kleine Provision. Der Preis ändert sich dabei für euch nicht. Haftungsausschluss für Preise







