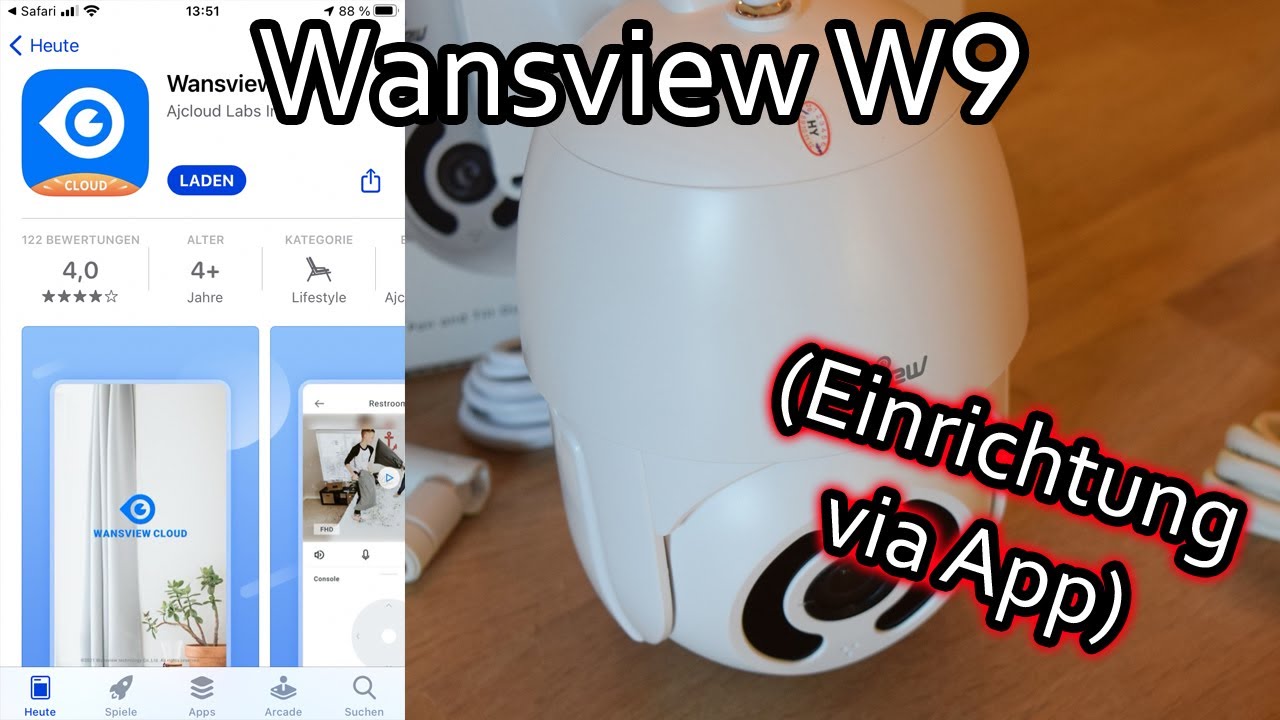-Werbung-
Dieses Video entstand mit der freundlichen Unterstützung von Wansview, die uns die hier im Video verwendete Kamera Wansview W9 1080P Pan-Tilt kostenfrei zur Verfügung gestellt haben. Weitere Infos zu Wansview findet ihr am Ende dieses Artikels.
Verbindet die Wansview W9 WLAN IP Kamera für den Außenbereich mit eurem WLAN und steuert sie über die Wansview App. Die Wansview Cloud App installiert ihr euch vorab auf eurem Smartphone oder Tablet. Zunächst werden wir die Kamera nun einrichten. Danach schauen wir uns die Funktionen in der App an und dann folgt noch die Bewegungserkennung.
Der Lieferumfang
Im Lieferumfang befindet sich neben der W9 Kamera natürlich ein Netzstecker, ein LAN-Kabel, eine WLAN-Antenne, Bohrschablone, Schrauben und Dübel sowie eine Schnellstartanleitung. Die Kamera ist mit einem LAN-Anschluss ausgestattet, ihr könnt sie also auch mittels Kabel in euer Netzwerk integrieren.
Versorgt nun die Kamera mit Strom. Wenn ihr sie via WLAN verbinden wollt, müsst ihr euch natürlich innerhalb des WLAN-Bereichs befinden. Nach ca. einer Minute wird sie bereit zum Verbinden sein. Hinter der Abdeckung für die MicroSD-Karte befindet sich auch die Status-LED. Blinkt sie, kann es losgehen.

Einrichtung des Wansview Benutzerkontos
Startet nun die Wansview Cloud App. Ohne Benutzerkonto geht es an dieser Stelle nicht weiter. Meldet euch mit eurem vorhandenen Wansview-Konto an oder registriert euch. Dazu tippt ihr oben rechts auf „Registrieren“. Alternativ könnt ihr euch auch mit den unten angebotenen Optionen (SMS-Methode oder Apple-ID) anmelden. Auf der nächsten Seite gebt ihr eure E-Mail-Adresse an und erstellt ein Passwort, welches ihr euch merken solltet. Das braucht ihr gleich. Außerdem müsst ihr Nutzungsbedingungen und die Datenschutzbestimmungen lesen und zustimmen. Tippt dann auf „Weiter“. Ihr bekommt einen Bestätigungscode per E-Mail zugesandt. Schaut also in eurem Postfach nach und gebt den Code hier in der App ein. Gebt nun das eben erstellte Passwort ein und tippt auf „Anmelden“.
Verbinden der Kamera
Touch ID zum Anmelden ist auch möglich. Nun solltet ihr euch auf der Startseite befinden. Um die Kamera hinzuzufügen, tippt auf den Button „Gerät hinzufügen“. Hier habt ihr einige Kameras zur Auswahl, ihr nehmt natürlich die Außenkamera W9. Ihr habt drei Verbindungsmodi zur Auswahl:
- WLAN-Verbindung per QR-Code
- WLAN-Verbindung mittels Soft-Access-Point
- oder die Ethernet-Verbindung mittels LAN-Kabel
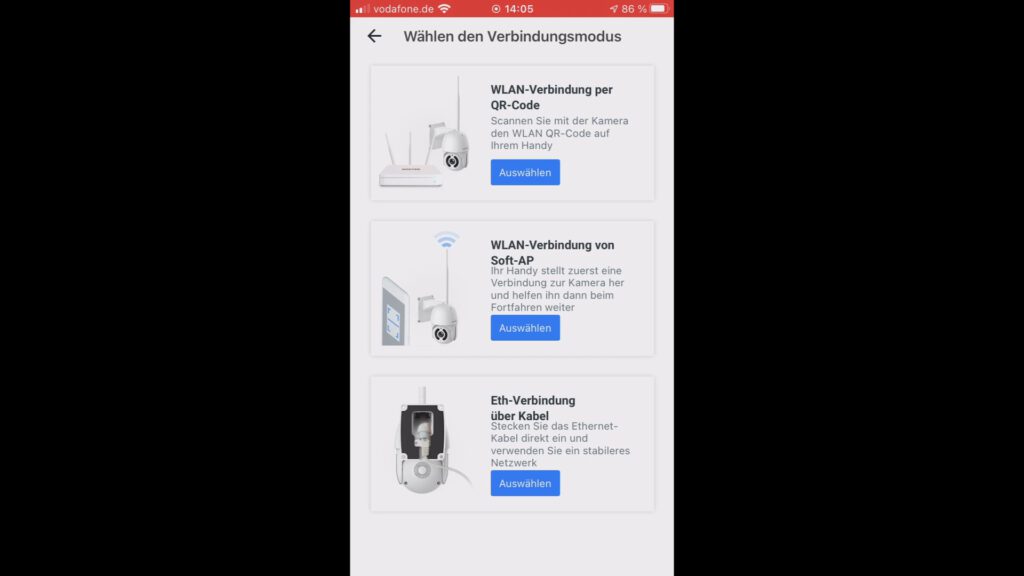
Wir wählen hier Ersteres aus. An dieser Stelle kommen wir zu dem Punkt, wo die Status-LED der Kamera blau und rot blinken muss. Das tut sie, haben wir schon festgestellt. Die App sucht nun nach dem WLAN, mit dem das Smartphone verbunden ist. Ihr müsst dann nur noch den WLAN-Schlüssel eingeben. Es muss ein 2,4 GHz-WLAN sein, 5 GHz funktioniert nicht. Auf eurem Display erscheint nun ein QR-Code, den ihr im Abstand von 8-20 Zentimetern vor die Kamera haltet. Die Kamera meldet sich dazu auch mit einer Sprachmeldung. Hört ihr das, tippt auf „Weiter“. Das Verbinden wird dann abgeschlossen.
Im nächsten Schritt lässt sich die Kamera noch umbenennen. Tippt ihr auf „OK“ möchte die App Zugriff auf euer Netzwerk haben, um die Kamera zu finden. Und auch hier gibt es den Hinweis auf den Cloud-Speicher. Die Einrichtung ist an dieser Stelle abgeschlossen. Schauen wir uns nun die Funktionen an.
Eine Übersicht der Funktionen
Tippt ihr auf das Vorschaubild der Kamera landet ihr im LIVE-Bild. Um die Sprechfunktion der Kamera zu nutzen, braucht die App die Freigabe für das Mikrofon. Ganz unten links haben wir den Punkt „Position“. Damit lassen sich voreingestellte Kamerapositionen speichern und per Schnellauswahl auswählen. Gespeichert wird die Lieblingsposition mit dem Stern auf der rechten Seite.
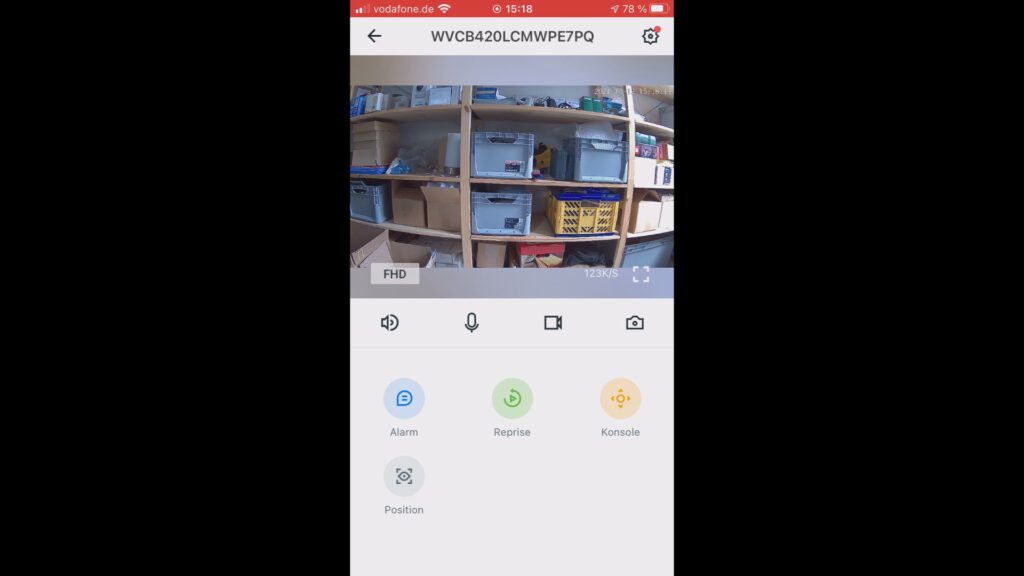
Weiter geht es mit „Alarm“. Hier findet ihr die erkannten Bewegungen gespeichert. Bei einer Neueinrichtung sollte dieser Bereich leer sein. Unter „Reprise“ habt ihr den Zugriff auf euren Speicher. Das kann entweder eine MicroSD-Karte sein oder der Wansview Cloudspeicher. Mit „Konsole“ schwenkt und neigt ihr die Kamera.
In der mittleren Leiste ganz links schaltet ihr das Mikrofon der Kamera ein bzw. aus. Rechts daneben haben wir das Symbol für die 2-Wege-Audiofunktion. Damit kommuniziert ihr mit eurem Smartphone über den Lautsprecher und dem Mikrofon der Kamera. Das Videokamerasymbol schaltet die Videoaufnahme ein. Der Clip wird dann in der App gespeichert. Mit dem Fotokamerasymbol schießt ihr ein Foto des aktuellen LIVE-Bilds. Vollbild gibt es natürlich auch.
Die Einstellungen
Weiter geht es nun mit den Einstellungen, die ihr mit dem Zahnrad oben rechts öffnet.
- ganz oben seht ihr den Kameranamen, den ihr beim drauftippen ändern könnt – Zudem seht ihr hier noch weitere Infos zu eurer Kamera
- unter Familienmitglieder einladen gewährt ihr anderen Personen den Zugriff auf die Kamera – Jeder Nutzer benötigt dafür ein eigenes Wansview Konto
- Kamera ein/aus deaktiviert die Aufnahmefunktion
- in den erweiterten Einstellungen findet ihr die Bilddrehung, die automatische Nachtsicht, Netzfrequenzeinstellung, Mikro an/aus, die Lautstärke des Mikrofons und die LED-Anzeige
- der Punkt „lokale Anwendungen“ beinhaltet Einstellungen für RTSP und ONVIF
- Kamera Zeitzone ist klar
- unter „Bewegungserkennung“ lässt sich der Erfassungsbereich eingrenzen, wenn man das will oder muss, und die Empfindlichkeit einstellen
- Bewegungsalarm aktivieren bzw. deaktivieren sollte auch klar sein
- und ganz unten haben wir noch Netzwerk, Diagnose und die Geräteverwaltung
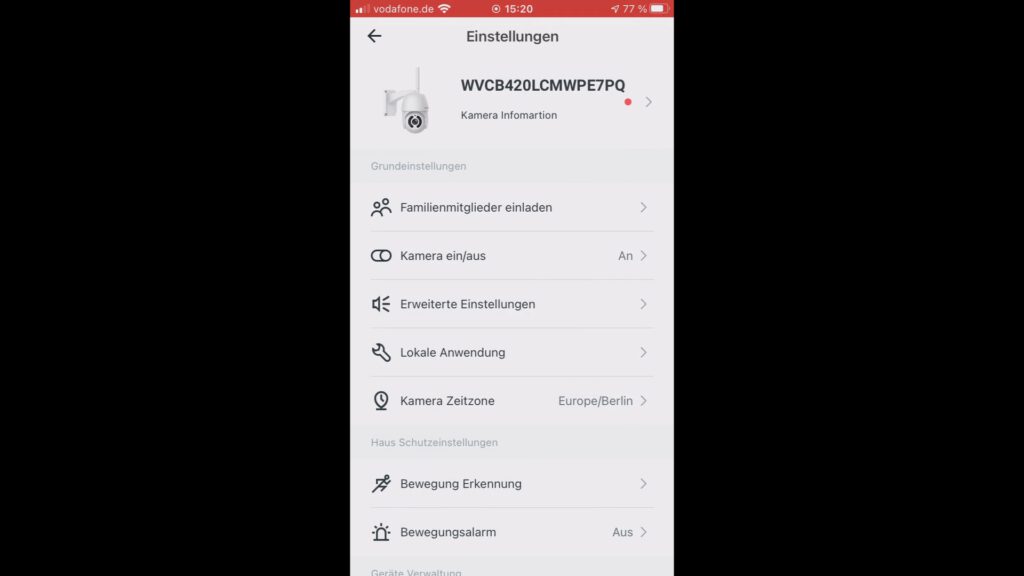
Das waren die Einstellungen, wir gehen zurück auf die Startseite. Dort haben wir ganz oben links noch die Mehrfachansicht, falls ihr mehrere Kameras gleichzeitig anzeigen lassen wollt. Unten in der Leiste haben wir noch Alarm, da haben wir aktuell noch nichts, die Infos zur Cloudsicherung und den Bereich „Mein“. Da schauen wir nur mal kurz rein. Dort habt ihr den Zugriff auf die manuell gespeicherten Videos und Fotos, die Einstellungen zur Kontosicherheit, allgemeine Einstellungen, Kontaktinformationen, häufig gestellte Fragen und Infos über die App.
Die Bewegungserkennung und Alarmmeldungen
Für die Bewegungserkennung muss eine MicroSD-Karte eingesetzt sein. Ist das der Fall, seht ihr im Bereich „Reprise“ nun unten das Symbol für die Speicherkarte. Hier sind gespeicherte Aufnahmen einsehbar. Für unseren Test stelle ich die Aufnahmequalität auf FullHD/1080p und setze die Empfindlichkeit der Bewegungserkennung hoch. Der Menüpunkt „Bewegungsalarm“ sollte natürlich eingeschaltet werden, da sonst keine Benachrichtigungen an das Smartphone geschickt werden. Zeitplan kann man einstellen, soll die Bewegungserkennung allerdings dauerhaft sein, kann man auch den 24/7-Modus auswählen. Den Kartenspeicher müsst ihr extra aktivieren und einmal formatieren ist auch empfehlenswert.
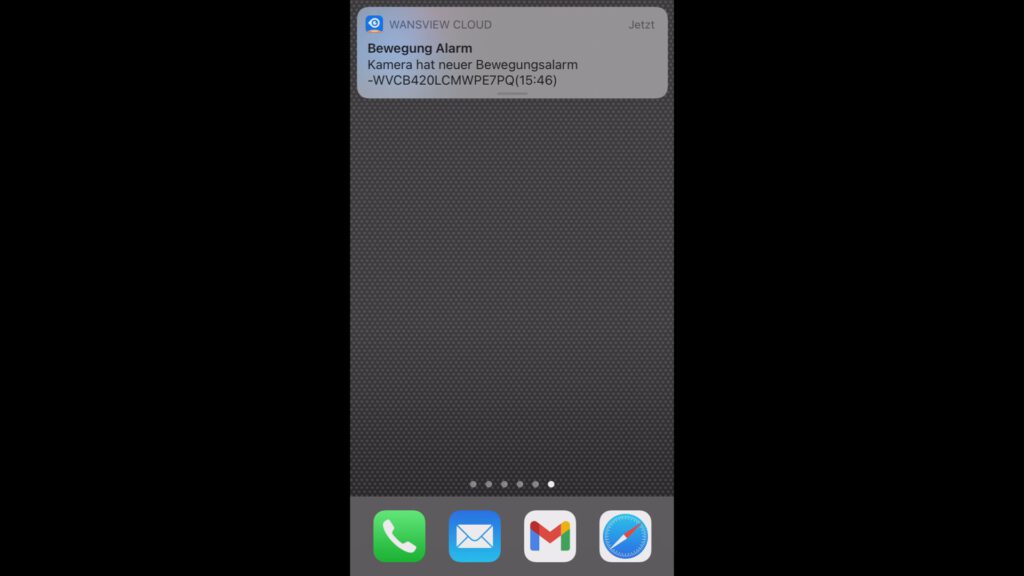
Im Video schließe ich dann die App und löse eine Bewegungserkennung aus und zeige sie. Dann schalte ich WLAN aus, bin also nur noch über das Mobilfunknetz verbunden, und löse ein weiteres Ereignis aus. Beides hat funktioniert.
- weitere Informationen zur Wansview W9 WLAN IP Kamera
- mehr Videos gibt es auf unserem Youtube Kanal
- mehr zu Smart Home Videoüberwachung
- YouTube-Video: WLAN IP Kamera – Aufzeichnung auf NAS mit der Synology Surveillance Station
Werbung
- 【1080P FHD & Pantilt】Hochauflösende Bilder in 1080P, Weitwinkelobjektiv und vertikaler Drehbereich von 350° ermöglichen es Ihnen, jeden Winkel Ihres Hauses klar zu sehen. Die Kamera funktioniert mit einem USB-Kabel und unterstützt nur 2,4 GHz WLAN.
- Nachtsicht mit Infrarot und wasserdicht IP65: Die wansview Überwachungskamera für den Außenbereich ist mit 12 Stück 850 nm Infrarot-LED-Leuchten ausgestattet, die in den intelligenten Nachtsichtmodus bis zu 15 m wechseln. Der intelligente IR-Cut schützt Sie in Echtzeit in jeder dunklen Umgebung. Die wasserdichte IP65-Funktion ist die beste Wahl für den Außenbereich, ermöglicht es Ihnen, in extremen Umgebungen weiter zu überwachen, egal bei Sturm und Schnee.
- 【Intelligente Sofortwarnung & bidirektionales Audio】 Die Überwachungskamera für den Außenbereich verfügt über Sensoren, um Bewegungen zu erkennen und Benachrichtigungen mit 10-Sekunden-Videos auf Ihr Telefon zu senden. Der Erfassungsbereich und die Empfindlichkeit können auch in der wansview Cloud-App angepasst werden, um sich auf den gewünschten Bereich zu konzentrieren. Eingebautes Mikrofon und Lautsprecher ermöglichen es Ihnen, mit Ihrem Liebsten zu kommunizieren, wo immer Sie sind.
- 【Speicherung auf Micro SD-Karte oder flexible Cloud】Speicherung auf SD-Karte oder Cloud sind optionale Optionen für die Sicherung der aufgezeichneten Videos. Die SD-Karte kann bis zu 128 GB Videos und Bilder speichern, um sie anzuzeigen. Darüber hinaus können Sie Videos auf den Cloud-Speicher speichern und herunterladen, indem Sie den kostenpflichtigen Cloud-Service abonnieren. Sie müssen sich keine Sorgen machen, dass diese Heimüberwachungskamera gestohlen wird.
- 【Teilen mit mehreren Familienmitgliedern und kompatibel mit Alexa】 Sie können Ihre Sicherheitskamera mit bis zu 4 Benutzern teilen, um auf das Video zuzugreifen und gleichzeitig mit dem Einladungslink in der App zu sehen. Die wansview Überwachungskamera ermöglicht die Verbindung von Alexa Echo-Show.
Letzte Aktualisierung am 16.10.2025 um 03:04 Uhr / Affiliate Links / Bilder von der Amazon Product Advertising API Als Amazon-Partner verdienen wir an qualifizierten Verkäufen. Wenn ihr die Amazon Partner-Links anklickt und bei Amazon etwas kauft, erhalten wir eine kleine Provision. Der Preis ändert sich dabei für euch nicht. Haftungsausschluss für Preise