Windows 11 ISO-Datei herunterladen
Installations-USB-Stick für Windows 11 erstellen. Es gibt verschiedene Optionen. Da wir das Ganze hier auf einem Windows 10 Rechner erstellen, lade ich mir dazu eine ISO-Datei herunter. Für die anderen Varianten wird Windows 11 bereits vorausgesetzt. Den Link zu dieser Seite findet am Ende dieses Artikels.
Scrollt ihr etwas nach unten findet ihr ein Auswahlfeld, in dem ihr „Windows 11 multi-edition ISO“ auswählt. Unter dem Punkt „Vorab“ seht ihr die Voraussetzungen, die erfüllt sein müssen, um fortzufahren. Natürlich braucht ihr eine Internetverbindung. Das Speichermedium, in unserem Fall der USB-Stick, muss mindestens 8 GB Speicherkapazität aufweisen und keine wichtigen Daten enthalten, da der Stick vorher komplett gelöscht wird. Stand August 2022 werden ca. 5,3 GB benötigt. Auf dem Rechner muss außerdem bereits eine gültige Windows 10 oder 11 Lizenz aktiviert gewesen sein. Das wird bei den meisten von euch aber der Fall sein. Andernfalls braucht ihr eine.
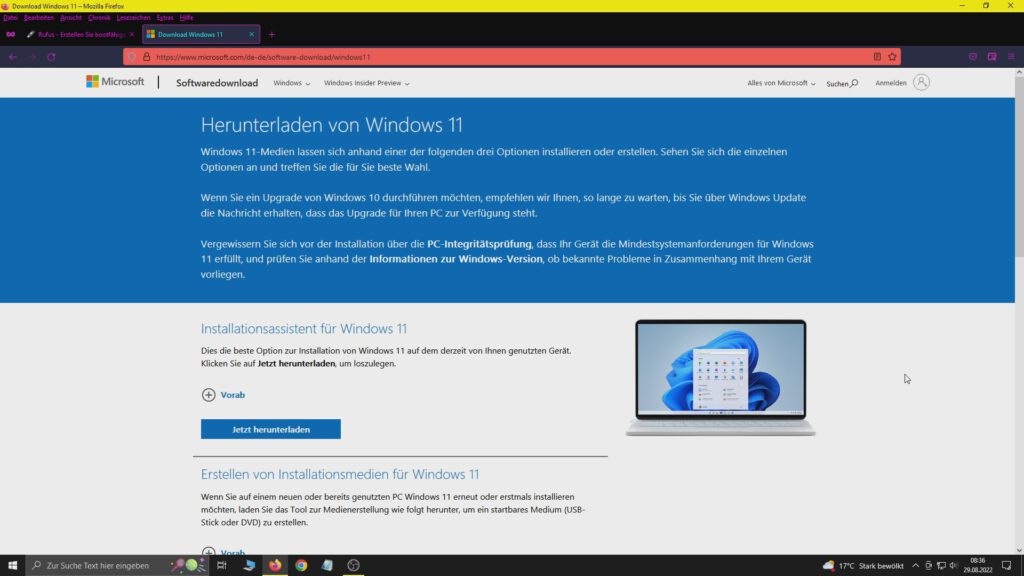
Klickt ihr auf den Button „Herunterladen“ scrollt die Seite einfach hoch. Und warum? Ihr müsst noch weiter unten zunächst die Produktsprache einstellen und bestätigen. Dann erscheint ein Download-Button, den ihr anklickt. Je nach Leitung kann der Download etwas dauern.
Rufus herunterladen
Wechseln wir zur zweiten Seite bzw. Download, den ihr benötigt. Mit dem Tool Rufus wird das heruntergeladene Windows ISO dann auf den USB-Stick kopiert und die Autostart-Funktion eingefügt. Damit lässt sich dann auch ein Rechner ohne aktive Windows-Installation starten oder das komplette Windows-Laufwerk löschen, was ja im laufenden Windows Betrieb eher schlecht machbar ist. Auch den Link zur Rufus-Seite findet ihr am Ende dieses Artikels. Scrollt etwas nach unten, um zu den Download-Links zu kommen. Für diesen Zweck reicht auch die portable Version. Also einmal angeklickt und die Werbung geschlossen. Download abgeschlossen.
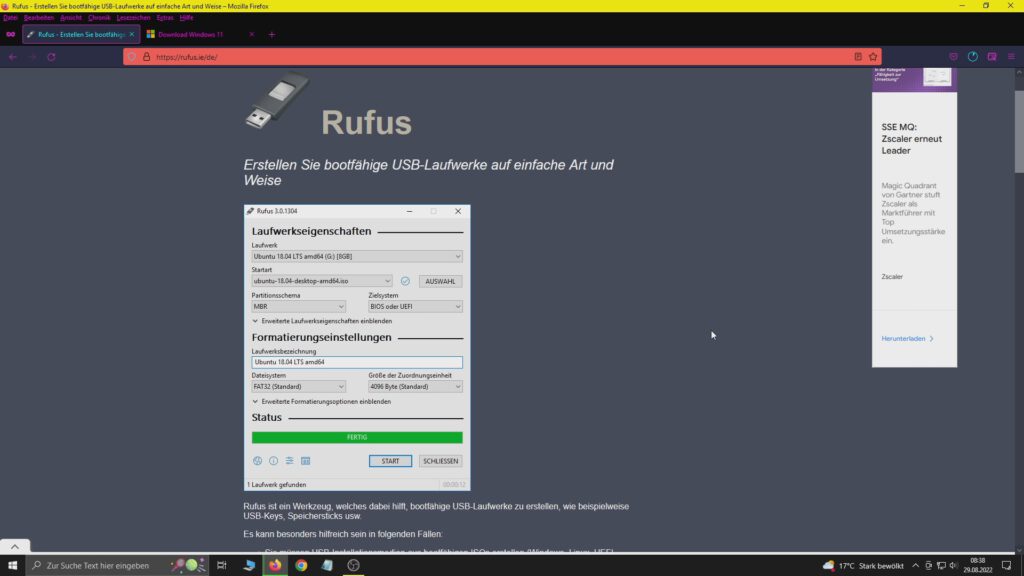
Die richtigen Einstellungen in Rufus vornehmen
Habt ihr nun beide Dateien auf dem Rechner liegen, startet Rufus. Das Laufwerk hat Rufus ganz oben bereits eingestellt. Hier muss der zu verwendende USB-Stick eingestellt werden. Wichtig! Bei Startart wählt ihr „Medium oder Abbilddatei“ aus und klickt rechts auf den Button „Auswahl“. Es öffnet sich der Explorer und hier wählt ihr nun die heruntergeladene ISO-Datei aus. Im Feld „Abbildeigenschaft“ stellt ihr „Standard-Windows-Installation“ ein. Bei Partitionsschema und Zielsystem lasst ihr „GPT“ bzw. „UEFI“ drin.
Im Feld für die Laufwerksbezeichnung könnt ihr dem Stick einen Namen geben. Spielt am Ende aber keine Rolle. Die erweiterten Formatierungseinstellungen lassen wir so, wie sie sind. Klickt nun auf „Start“. Es öffnet sich ein Fenster, in dem ihr, je nachdem was ihr benötigt, ein paar Dinge für dieses Installationsmedium einstellen könnt. Die erste, bereits angehakte Option, umgeht beispielsweise die Windows11-Kompatibilitätssperre bezüglich Secure Boot und TPM2. So lässt sich Windows 11 auch auf hauptsächlich älteren Rechner installieren, die das nicht mitbringen. Außerdem lassen sich die Einstellungen für das lokale Windows-Benutzerkonto übernehmen, mit denen Rufus dann bei der Windows 11 Installation dieses lokale Konto erstellt. Das benötigen wir hier aber nicht.
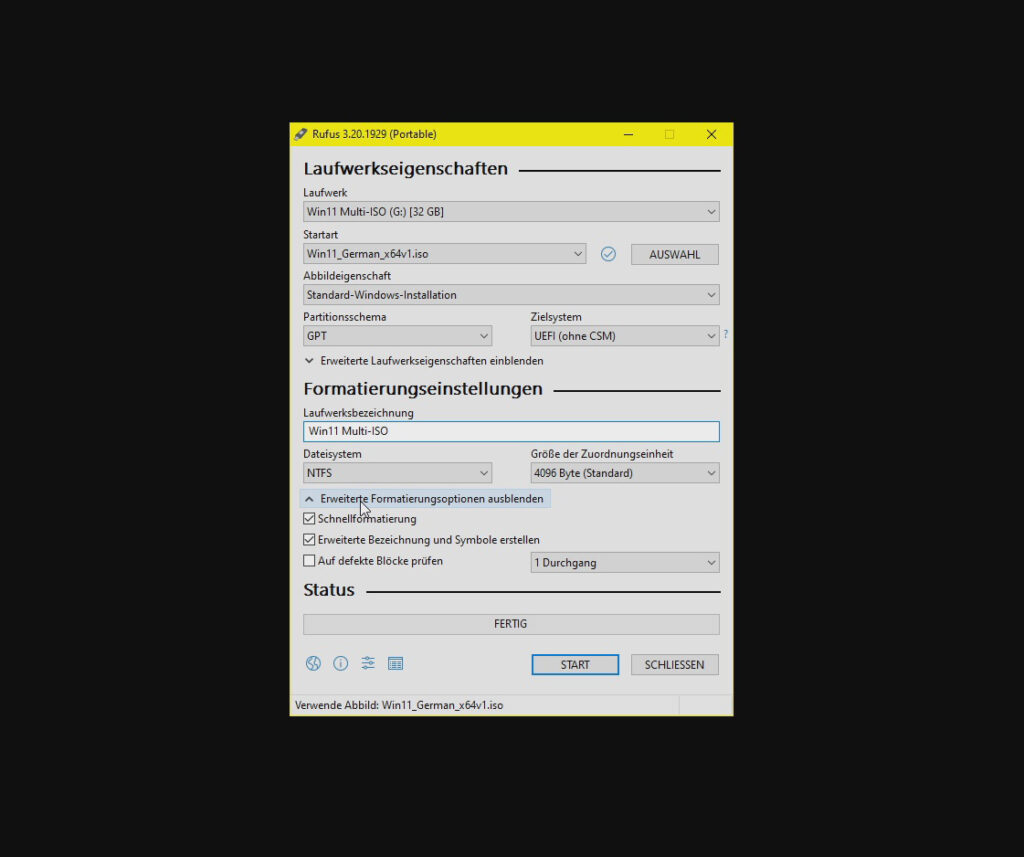
Dann auf OK geklickt und den Warnhinweis gelesen, daß der USB-Stick komplett gelöscht wird. Die kurze Meldung „Datenträger einlegen“ verschwindet gleich wieder und der Vorgang läuft. Das kann je nach System und USB-Stick etwas dauern. Meldet Rufus, daß es fertig ist, schließt das Tool und der Stick ist fertiggestellt.








