Philips Hue White Ambiance Lampen mit der Hue Bridge verbinden und mit der App steuern. Die neueren Versionen lassen sich auch via Bluetooth verbinden. Dazu gibt es bereits ein Video auf unserem Kanal, ich verlinke es euch am Ende dieses Artikels. Die White Ambiance Lampen gibt es für die Sockel E27, E14 und GU10 und leuchten in verschiedenen Weißtönen im Farbtemperaturbereich von 2200 Kelvin bis 6500 Kelvin. Wer sich darunter nichts vorstellen kann, dem verlinke ich auch nochmal den Wikipedia-Artikel dazu. 2600 Kelvin entspricht einer 40 Watt Glühlampe und 6500 Kelvin so in etwa der Mittagssonne bis zu einem bedeckten Himmel. Soweit die Theorie.

We sie noch nicht hat: Die Hue App herunterladen
Im Lieferumfang befindet sich neben der Lampe, wir haben hier die E14-Kerzen-Variante, nur der Beipackzettel mit den Garantiebestimmungen und dem Hinweis, daß man sich zur Installation die Hue App herunterladen soll. Los geht’s. Schraubt als erstes die Lampe in eine Fassung und schaltet sie ein. Startet dann die Hue App. Um eine neue Lampe hinzuzufügen gehen wir in die Einstellungen und auf „Lampeneinstellungen“. Tippt im nächsten Schritt auf den Button „Suche“. Suche nach Geräten läuft… und kurze Zeit später solltet ihr oben die neue Lampe sehen. Tippt Ihr da drauf könnt Ihr die Lampe umbenennen, wenn Ihr mögt.
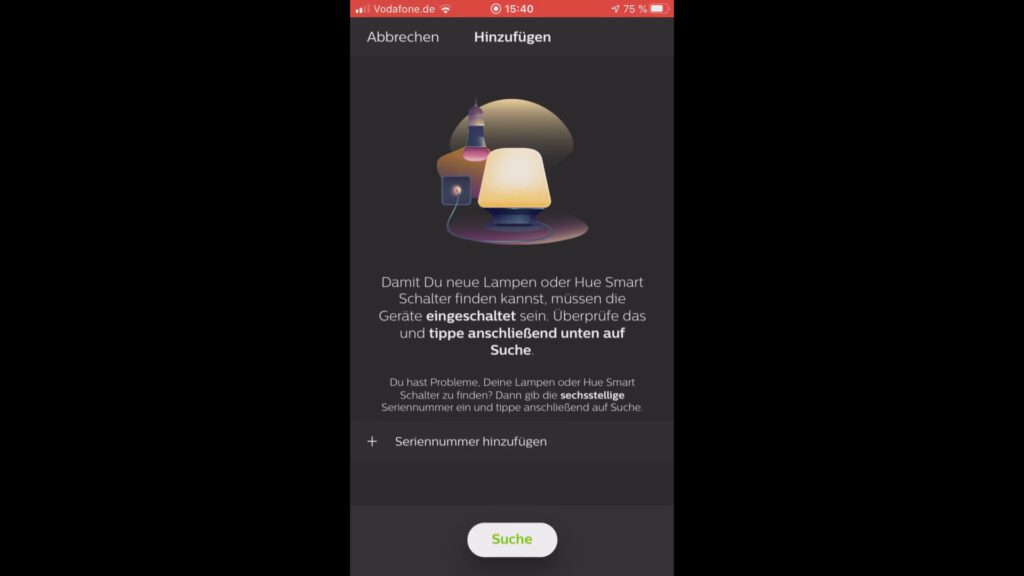
Wir wechseln zum Punkt „Haus“ und öffnen das Menü in dem wir oben auf die drei Punkte tippen. Die Lampeneinstellungen findet Ihr übrigens auch hier. Wir wählen hier „Zimmer und Zonen“ aus. Wählt dann das Zimmer aus, dem die neue Lampe hinzugefügt werden soll. Unten seht Ihr die verfügbaren Lampen. Hakt die richtige entsprechend an und tippt oben recht auf „Sichern“. Ihr könnt „Zimmer und Zonen“-Bereich dann schließen.
Jedem Raum seine Lampen
Öffnet ihr das Zimmer „Wohnzimmer“, werden euch die zugeordneten Lampen angezeigt. Für die White Ambiance Lampen stehen euch vorgefertigte Szenen zur Verfügung. Wählt Ihr eine dieser Szenen aus, ändert sich Farbe und Helligkeit der Lampe entsprechend der Szene. Außerdem lassen sich weitere Szenen hinzufügen oder eigene anlegen. Sagt euch keine der Szenen zu, dürft Ihr den Bereich auch ganz individuell selbst festlegen. Ihr seht dabei auch in der App, wie sich Farbe und Helligkeit anpassen.
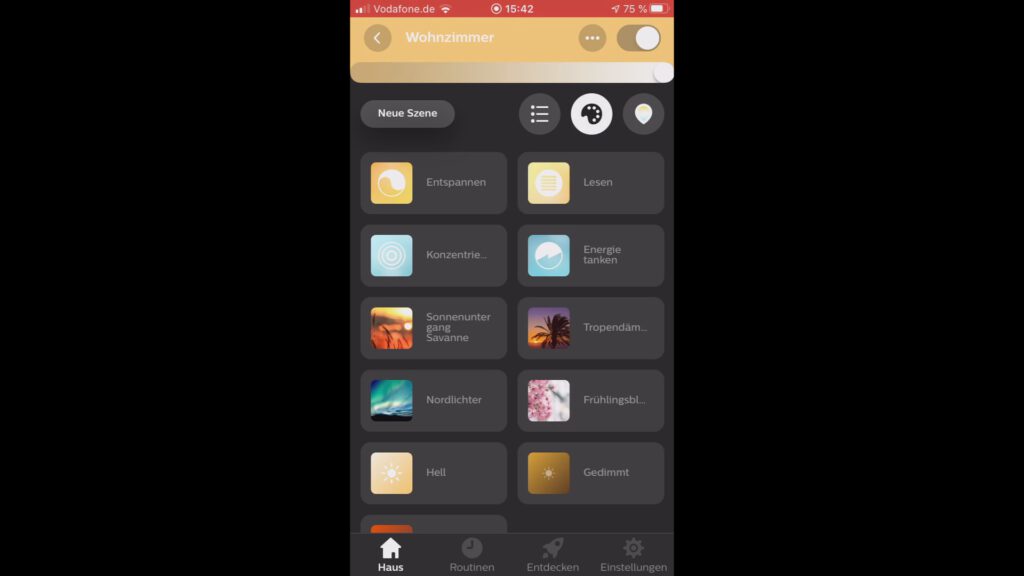
Im Video gehen wir an dieser Stelle noch ein paar Szenen durch. Mit den vorgegebenen Szenen lässt sich auch noch etwas herumexperimentieren. Der ausgewählte Bereich lässt sich noch präziser festlegen, in dem Ihr das Bild zoomt und bewegt. Je nach ausgewähltem Bereich ändert sich auch die Lichtfarbe der Lampe. Auch eigene Fotos, die Ihr auf eurem Smartphone gespeichert habt, lassen sich dazu verwenden.
- mehr Informationen zur Philips Hue White Ambiance Lampe
- YouTube-Video:Philips Hue White Filament LED Lampe über Bluetooth steuern
- Farbtemperatur – Artikel bei Wikipedia
- mehr Videos gibt es auf unserem Youtube Kanal
- mehr zu Smart Home Beleuchtung
- aktuelle Angebote zu Philips Hue
Werbung
Letzte Aktualisierung am 2025-06-13 at 09:32 / Affiliate Links / Bilder von der Amazon Product Advertising API Als Amazon-Partner verdienen wir an qualifizierten Verkäufen. Wenn ihr die Amazon Partner-Links anklickt und bei Amazon etwas kauft, erhalten wir eine kleine Provision. Der Preis ändert sich dabei für euch nicht. Haftungsausschluss für Preise
[atkp_product id=’8521′ template=’wide‘][/atkp_product]






