Hombli Smart Bulb WLAN Glühbirne mit der Hombli App einrichten und mit WLAN verbinden. Später schauen wir uns noch einige Funktionen an. Weitere Infos zu den Hombli Lampen bzw. der App findet ihr auch in unserem ersten Artikel zur Hombli Smart Bulb Filament Lampe, wo wir auf die Punkte wie Automation oder Zeitsteuerung eingehen, die wir jetzt hier in diesem Artikel nicht nochmal erläutern. Den Link zum Video findet ihr am Ende dieses Artikels.

Dimmbar, warmweiß, kaltweiß…
Die Lampe mit E27 Sockel bietet euch dimmbares warmweißes und kaltweißes Licht mit einer Farbtemperatur von 2500K – 6500K. Die Lichtleistung beträgt 800 Lumen. Die Variante mit warm- und kaltweißem Licht gibt es mit etwas anderen Werten auch als GU10 Spot. Im Karton befindet sich neben der Smart Bulb nur noch die üblichen Zettel. Da gibt es also nicht viel zu besprechen.
Schaltet ihr die Lampe ein, wird sie dauerhaft blinken. Das ist dann der Moment, in dem ihr sie verbinden könnt. Müssen tut ihr das nicht, einschalten ist auch gleich noch möglich. Startet zunächst die Hombli App. Auf der Startseite angekommen tippt oben rechts auf das Plus-Symbol. Wählt im nächsten Schritt „Beleuchtung“ aus und dann die weiße Smart Bulb.
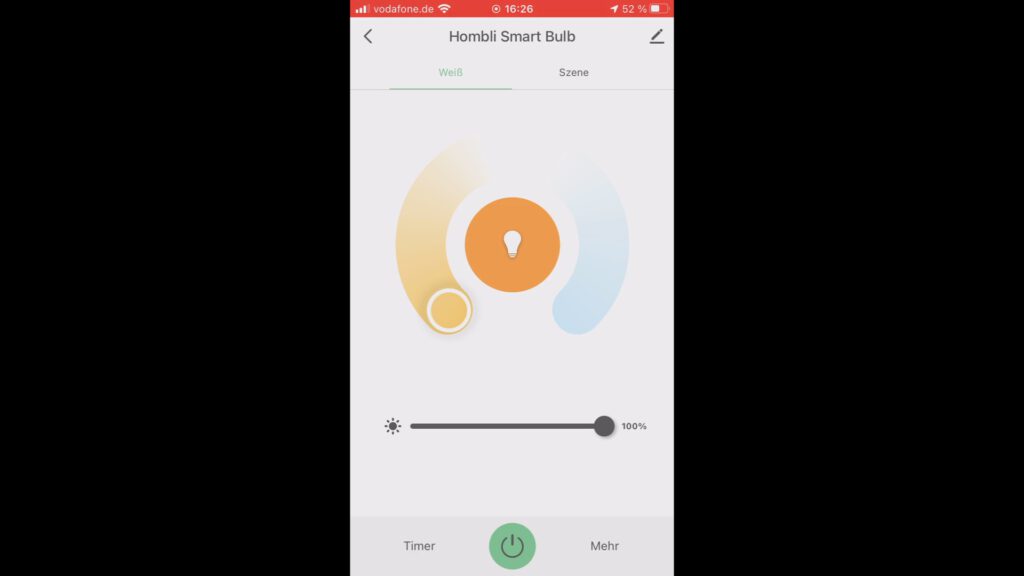
Herstellen der Verbindung
Für die Verbindung müsst ihr mit eurem Smartphone bzw. Tablet mit dem 2,4GHz-WLAN verbunden sein, da 5GHz nicht funktioniert. Stellt das also entsprechend ein, gebt den WLAN-Schlüssel ein und tippt auf den Weiter-Button. Schaltet spätestens jetzt die Lampe ein und wartet bis sie wie vorhin gezeigt blinkt. Setzt dann den Haken und weiter geht’s. Wartet dann kurz, bis die Lampe hinzugefügt wurde und tippt dann wieder auf „Weiter“. Erfolgreich hinzugefügt – und Fertig!
Steuerung in der App
Nun befinden wir uns gleich im Steuerungsbereich der neuen Lampe. Hier schaltet ihr sie ein bzw. aus, ändert die Farbtemperatur und dimmt sie. Dazu aber später mehr. Den Timer haben wir bereits im anderen erwähnten Video gezeigt, genauso wie die Zeitsteuerung. Rhythmus und Biorhythmus sind aktuell noch in der Beta, deshalb nur ein kurzer Blick. Diese Funktionen lassen sich dahingehend einstellen, dass Farbtemperatur und Helligkeit automatisch über den Tag hinweg wechseln. Der Morgenrhythmus weckt euch beispielsweise mit einer langsam heller werdenden Lampe, wie man es vom Sonnenaufgang her kennt. Einen Link dazu findet ihr am Ende dieses Artikels.
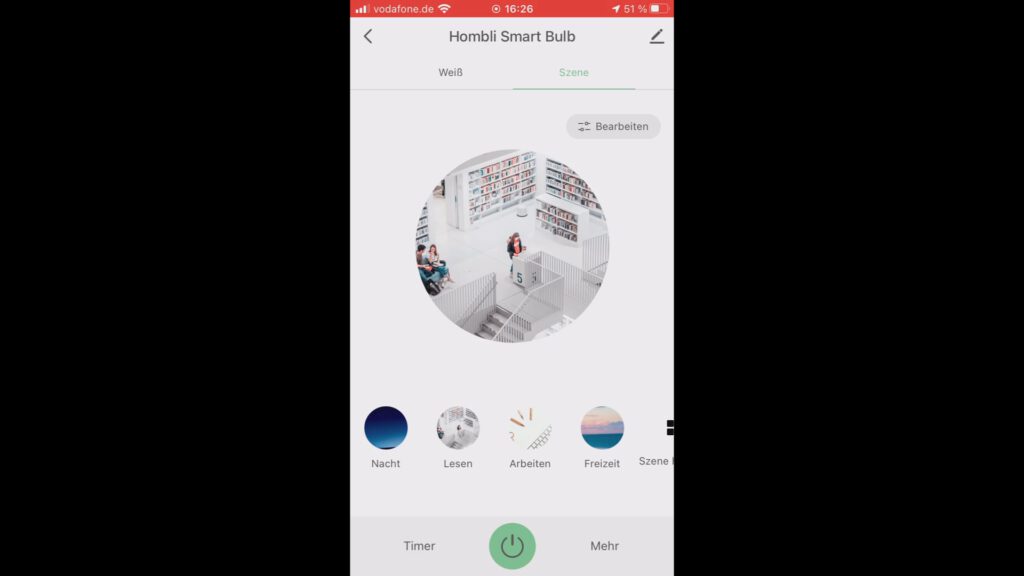
Kommen wir zu den Szenen. Es gibt vorgefertigte, durch die ihr euch durchschalten könnt, und die Möglichkeit eigene anzulegen. Mit „Szene hinzufügen“ vergebt ihr ein Bild, einen Namen, die Lichtfarben inklusive Helligkeit, Übergang, die Übergangsgeschwindigkeit und speichert das Ganze am Ende. Erstellen wir mal eine Szene und schauen uns an, wie die Lampe das darstellt.
Im Video erstellen wir an dieser Stelle eine Szene, schaut da gerne rein.
Unten im Menü haben wir noch den Bereich „Szenen“. Hier lassen sich Automationen erstellen und speichern. Wie das geht haben wir auch in unserem ersten Video bereits gezeigt. Die Automationen könnt ihr einzelnen Räumen zuweisen. Räume erstellt ihr in der Raumverwaltung. Die erstellten Räume sind dann auf der Startseite und in den Automationen auswählbar. So erstellt ihr dann separate Automationen für jeden einzelnen Raum.
- YouTube-Video: Hombli Smart Bulb Filament WLAN Glühbirne verbinden und mit der Hombli App steuern
- Mehr Infos zur Hombli Smart Bulb
- Farbtemperatur – Artikel bei Wikipedia
Werbung







