TP-Link Tapo P110 WLAN Steckdose mit eurem Heimnetz verbinden und sie dann mit der Tapo App einrichten und steuern. Die App müsst ihr euch vorab auf eurem Smartphone oder Tablet installieren. Nach der Einrichtung schauen wir uns noch ein paar Funktionen an und testen die Zeitsteuerung.
Ohne Tapo App läuft nichts
Im Lieferumfang befindet sich neben der Tapo P110 nur noch ein Beipackzettel, auf dem steht, daß ihr euch die Tapo App herunterladen sollt. Mehr war da nicht zu finden, also legen wir gleich los. Manuelles Schalten ist übrigens immer über den Taster möglich. Steckt die TP-Link Steckdose in eine freie Steckdose in der Nähe eures Routers. Wenn die Status-LED so blinkt, ist sie bereit zum Verbinden. Startet dann die Tapo App. Falls ihr noch nicht über ein TP-Link Benutzerkonto verfügt, müsst ihr euch eins anlegen. Falls ihr wissen wollt, wie das geht, schaut mal am Ende dieses Artikels. Da haben wir das verlinkt.

Die Steckdose mit dem WLAN verbinden
Auf der Startseite der App seht ihr die Steckdose noch nicht. Ihr müsst sie zunächst hinzufügen. Tippt dazu oben rechts auf das Plus-Symbol. Wählt dann unter dem Bereich „Steckdosen“ die Tapo P110 aus und steckt spätestens jetzt, falls noch nicht geschehen, die TP-Link Steckdose ein. Blinkt die LED grün/orange tippt unten auf den Button „leuchtet orange und grün“. Stellt nun eine Verbindung zum WLAN der Steckdose her. Wechselt dazu in die Einstellungen eures Smartphones und verbindet euch damit. Der Name des WLAN sollte mit „Tapo Plug“ anfangen. Passwort braucht ihr nicht, es dient nur zur Einrichtung. Seit ihr verbunden wechselt wieder zurück in die Tapo App und tippt auf den Link „Ich bin bereits verbunden“. In unserem Fall lief das automatisch.
Kurze Zeit später werdet ihr aufgefordert, euer WLAN anzugeben, mit dem die Steckdose verbunden werden soll, und den dazugehörigen WLAN-Schlüssel einzugeben. Ist das erledigt, tippt auf „Weiter“. Die Verbindung wird nun hergestellt und sollte auch nicht allzu lange dauern. Gebt der Steckdose dann noch einen Namen und legt einen Standort fest. Weiter geht’s. Wählt dann noch ein passendes Symbol aus. Im nächsten Schritt wird die Firmware des Geräts überprüft. Ist eine aktuellere Version verfügbar, wird sie heruntergeladen und installiert. Weiter geht es dann mit dem Button „Klasse“.
Es folgt der Hinweis zum Aktualisierungszeitpunkt für die automatischen Updates. Ist aber später auch noch änderbar. Danach landen wir wieder auf der Startseite mit der neuen Kachel der Steckdose. Ein- bzw. Ausschalten ist hier schon möglich. Öffnet ihr die Kachel, seht ihr den großen Ein/Ausknopf. Scrollt ihr den unteren Bereich der App nach oben, findet ihr die verschiedenen Anzeigen zum Energieverbrauch.
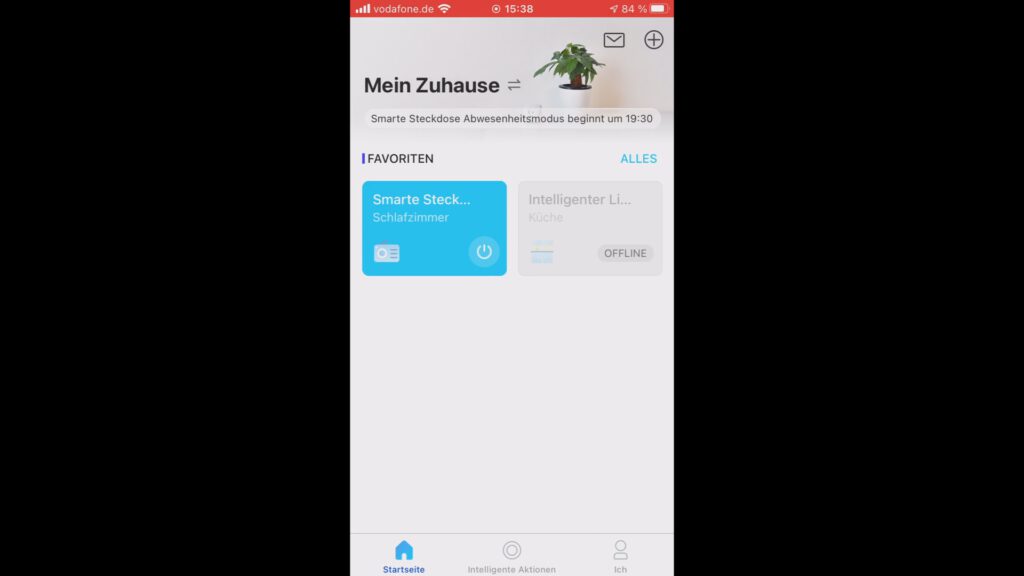
Die verschiedenen Funktionen
Fangen wir aber mit den Zeitplänen an. In den Zeitplänen legt ihr das regelmäßige Ein- und Ausschalten zu den eingestellten Zeitpunkten fest. Alternativ lässt sie sich zu Sonnenauf- oder Sonnenuntergang schalten. Auch mit Verzögerung. Eine benutzerdefinierte Zeit lässt sich minutengenau einstellen. Wenn es nicht jeden Tag sein soll, lässt sich das auch ändern. Die Automation lässt sich mit dem Schalter jederzeit pausieren.
Der Abwesenheitsmodus schaltet die Steckdose so, als wäre eine Person anwesend. Aktivierte Automationen werden auf der Startseite angezeigt. Die Zeitschaltuhr schaltet die Steckdose nach einem bestimmten Stunden bzw. Minutenzahl. Ebenfalls sichtbar auf der Startseite.
Weiter unten im Auswahlmenü haben wir noch die Anzeigen zum Energieverbrauch und zur Nutzungszeit. Deaktiviert ihr den Schalter „Favoriten“ verschwindet die Kachel der Steckdose auf dem Startbildschirm. Möchtet ihr anderen Personen den Zugriff auf die Steckdose gewähren seid ihr im Menüpunkt „Gerätenutzung teilen“ richtig. Jedes Mitglied braucht dafür ein eigenes TP-Link-Benutzerkonto.
Unten im Menü der Startseite findet ihr den Punkt „Intelligente Aktionen“. Neben den vorgegebenen Beispielaktionen lassen sich hier mehrere Tapo-Geräte zu Gruppen zusammenführen und dann gleichzeitig mit einem Fingertipp oder automatisiert schalten. Fügt der Verknüpfung einzelne Geräte hinzu und teilt ihnen die gewünschte Aufgabe zu. Bei einer Steckdose wäre das natürlich ein- bzw. ausschalten. Die erstellte Verknüpfung findet ihr dann unter dem Reiter „Meine Aktionen“.
Im Video erstellen wir an dieser Stelle ab Minute 8:14 eine Zeitschaltung und testen sie im Anschluss.
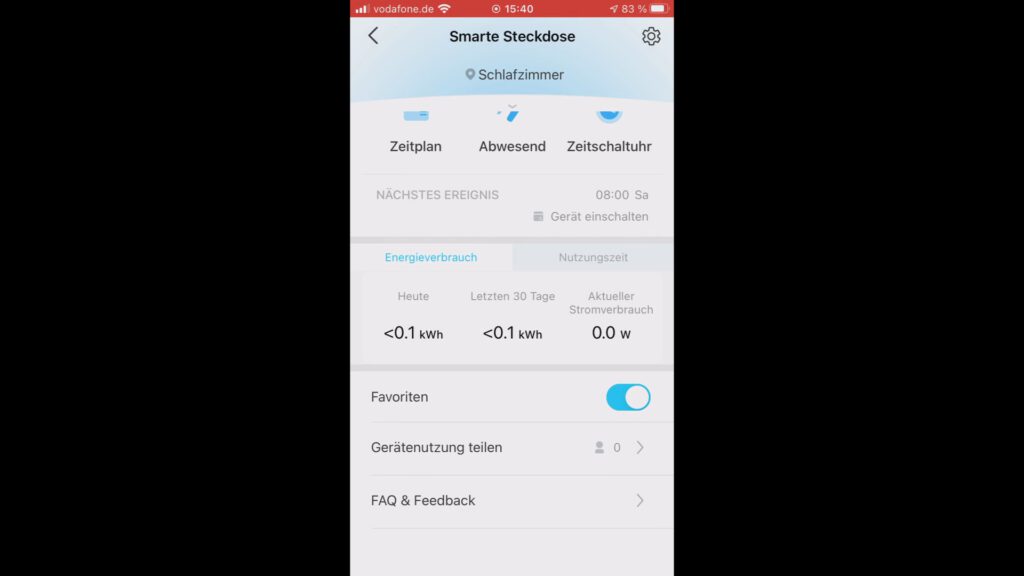
- TP-Link-Konto erstellen
- Mehr Infos zur Tapo P110 Mini WLAN Steckdose
- weitere Videos gibt es auf unserem YouTube Kanal
Werbung
- Energieverbrauchskontrolle - Analysieren Sie den Echtzeit- und den historischen Stromverbrauch des angeschlossenen Geräts
- Einfache Einrichtung und Verwendung - Schnelle und einfache tägliche Einrichtung und Verwaltung über kostenlose App (kostenfrei für IOs und Android)
- Sprachsteuerung - Aktivieren Sie Ihre smarte Steckdose mit Sprachbefehlen über Amazon Alexa oder den Google Assistant
- Zugriff auch von unterwegs - Steuern Sie alle Geräte bequem über das Smartphone, überall und zu jeder Zeit
- Erstellen von Zeitplänen - Schalten Sie Ihre Geräte automatisch zu verschiedenen Zeiten an und aus
Letzte Aktualisierung am 26.07.2024 um 11:33 Uhr / Affiliate Links / Bilder von der Amazon Product Advertising API Als Amazon-Partner verdienen wir an qualifizierten Verkäufen. Wenn ihr die Amazon Partner-Links anklickt und bei Amazon etwas kauft, erhalten wir eine kleine Provision. Der Preis ändert sich dabei für euch nicht. Haftungsausschluss für Preise



