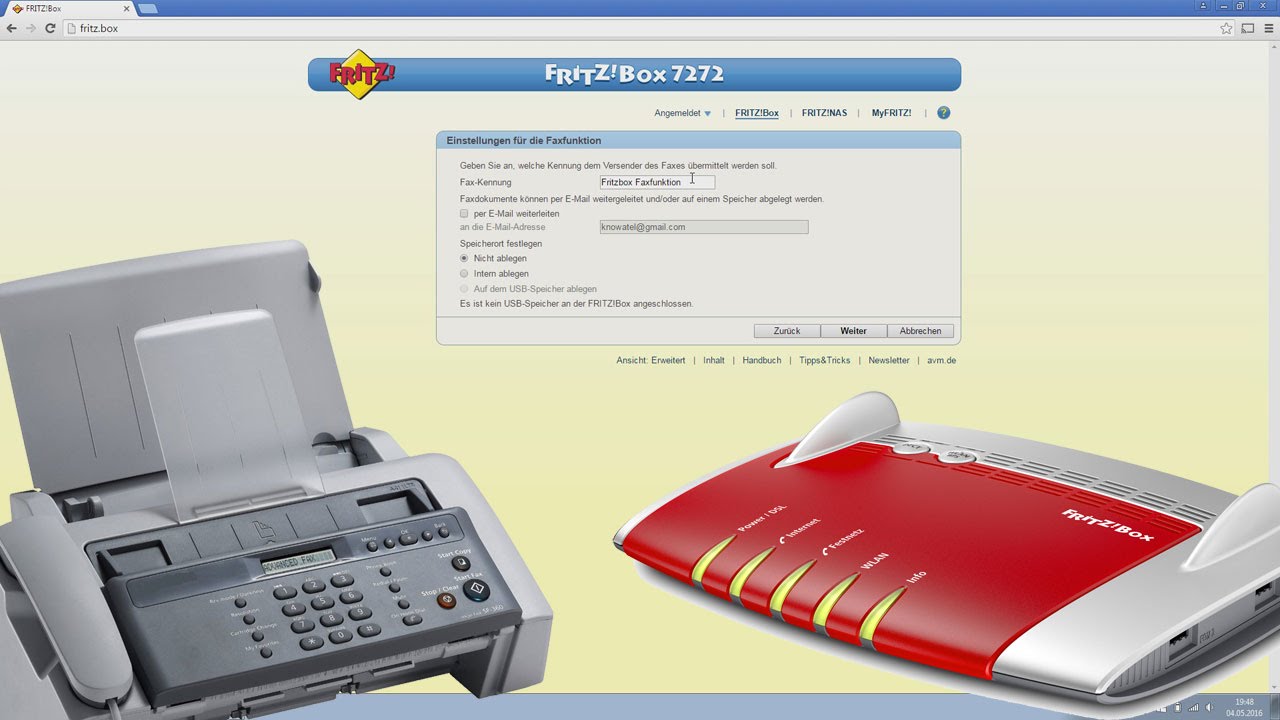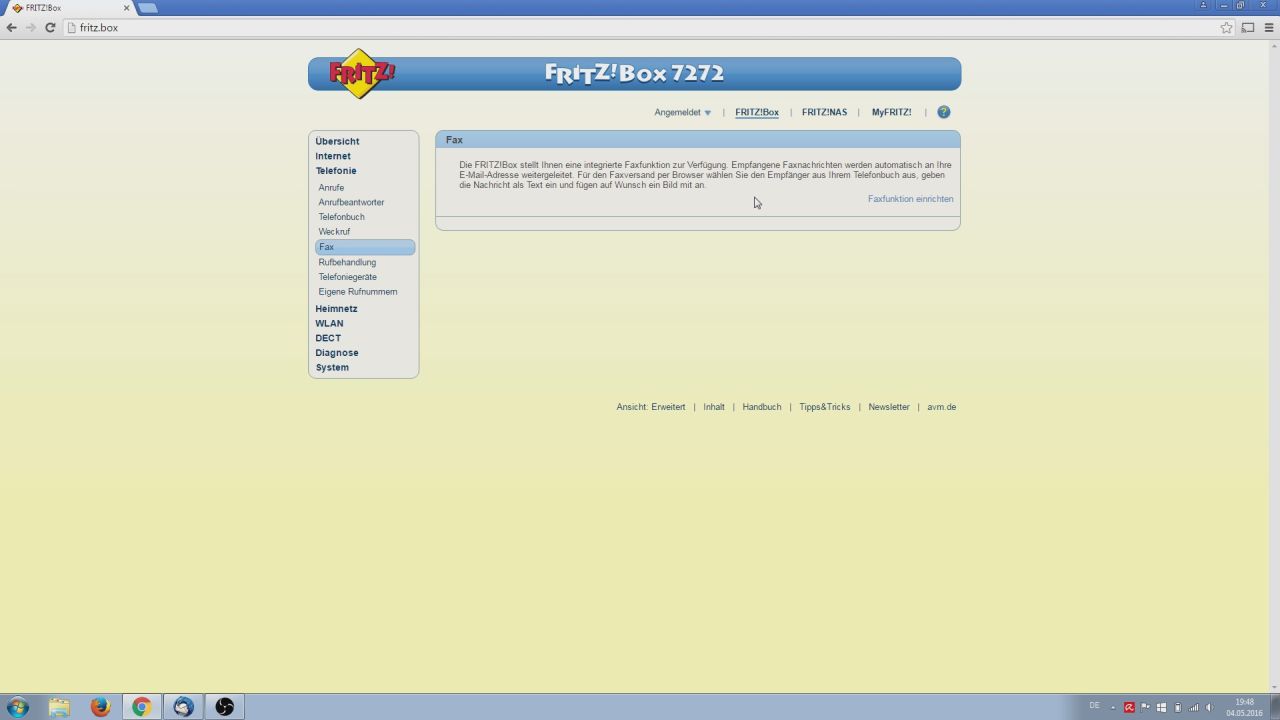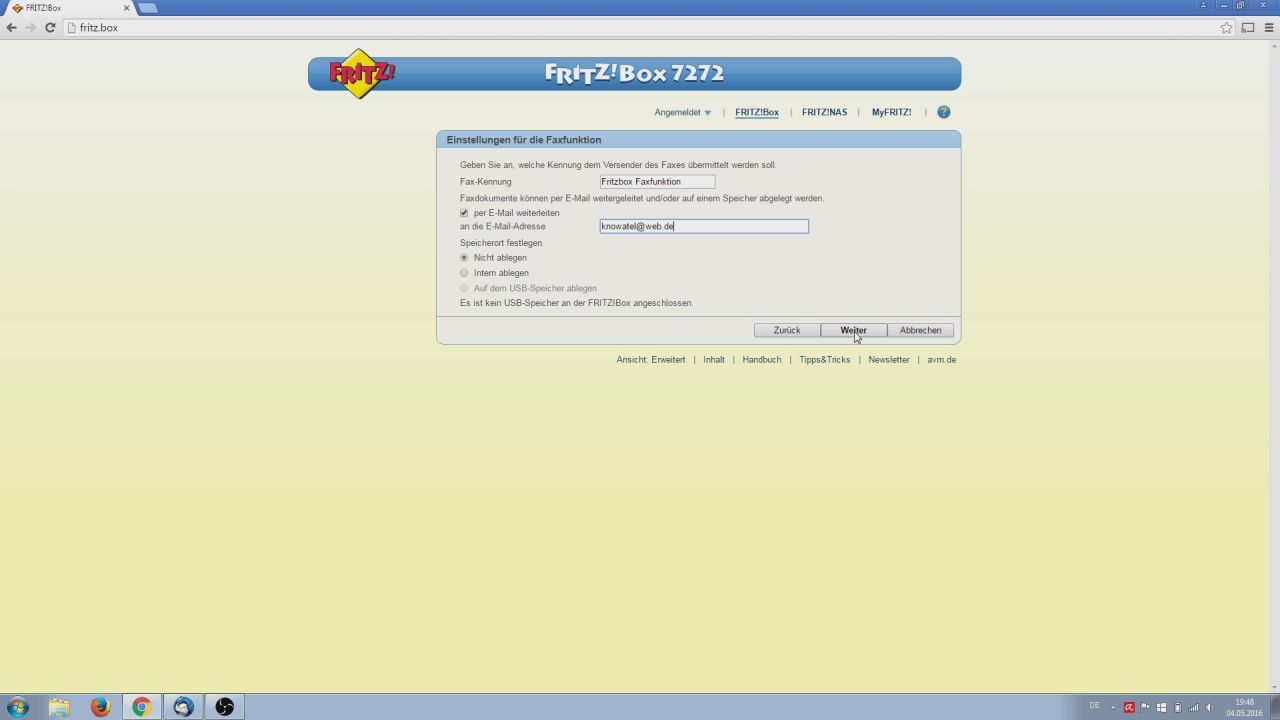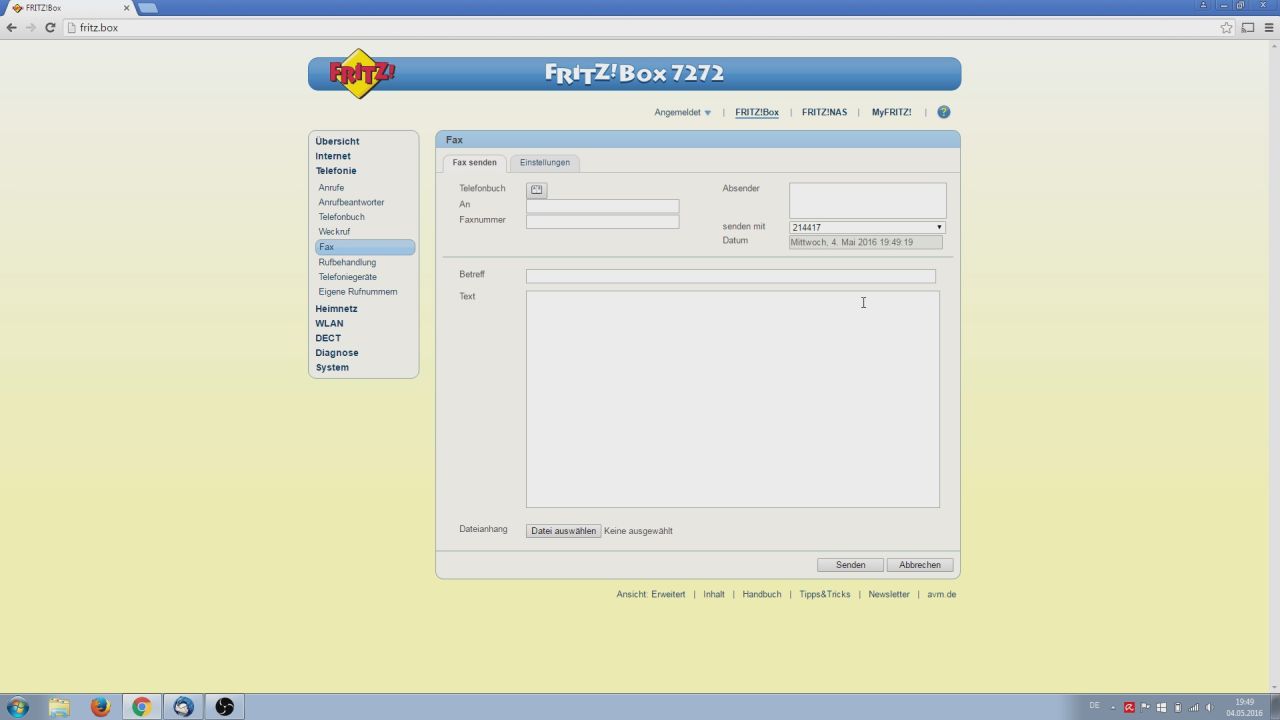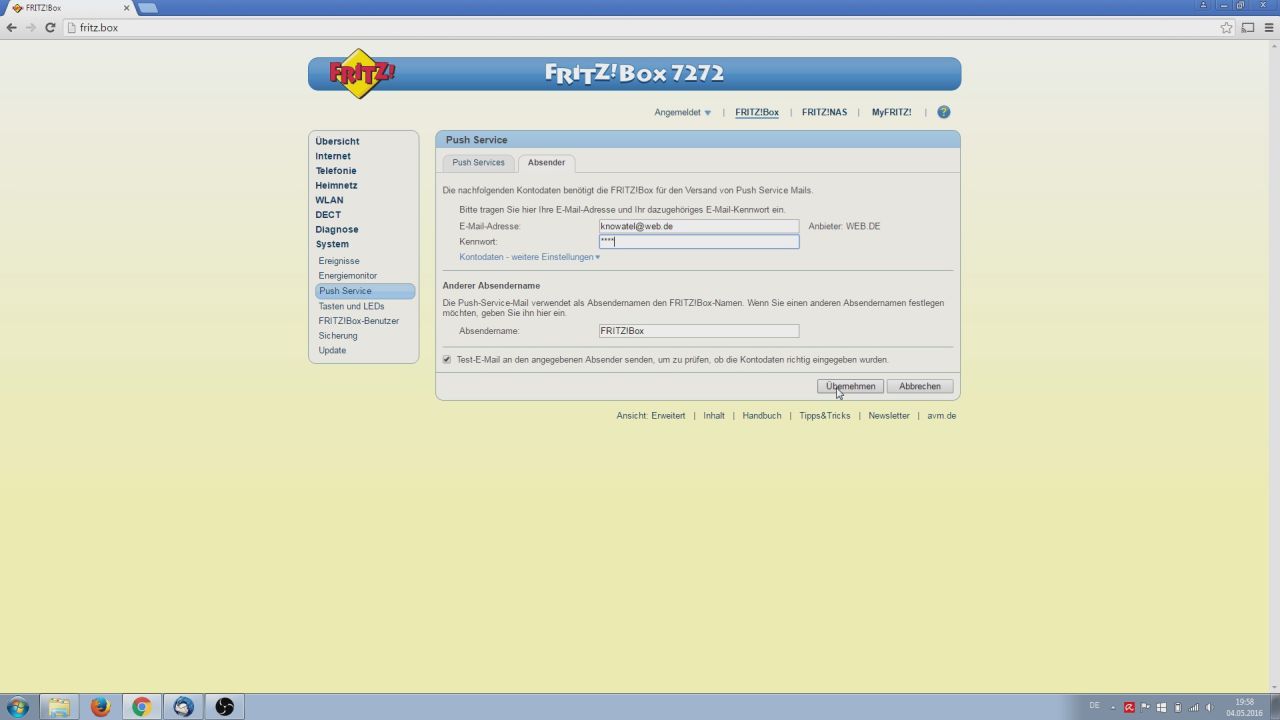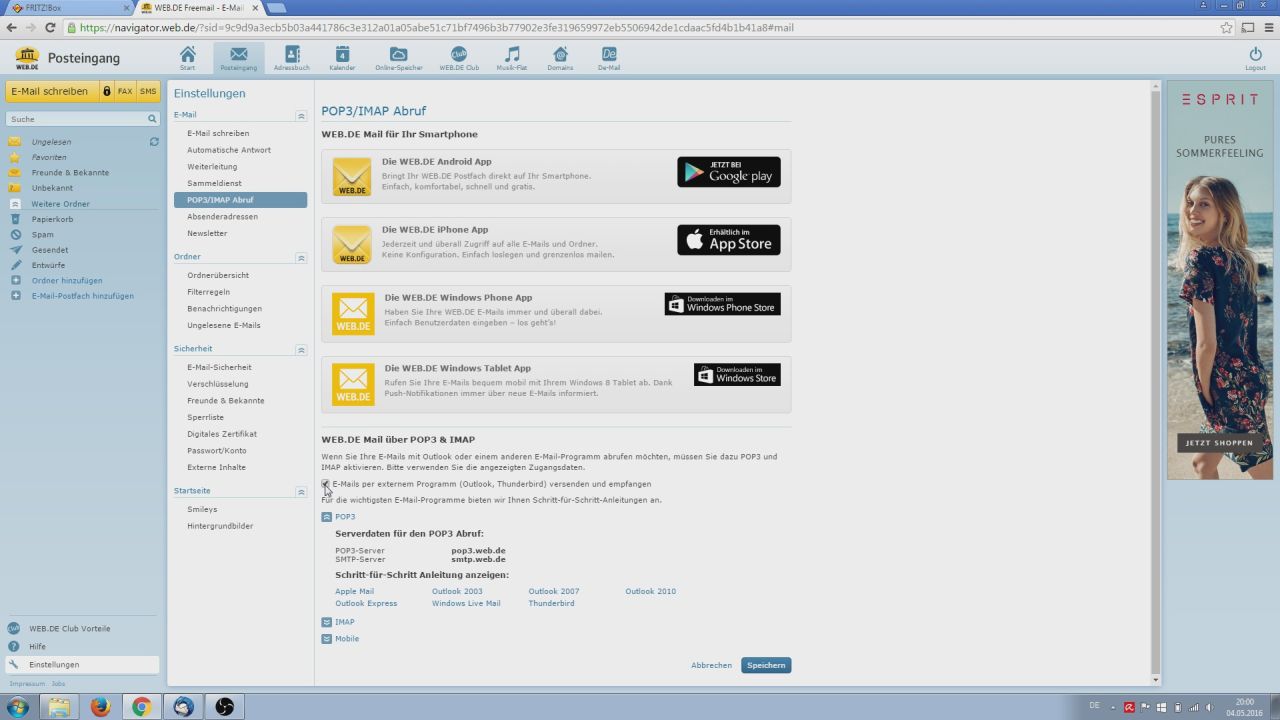In diesem Beitrag erklären wir, wie Ihr die Faxfunktion der Fritzbox einrichtet, um damit Faxe empfangen und senden zu können. Das ist in erster Linie interessant, wenn ihr kein Faxgerät besitzt, Euer altes abschaffen oder ganz einfach Papier sparen wollt. Aus jedem ankommenden Fax wird mit dieser Funktion eine PDF-Datei erzeugt und ganz bequem an eure E-Mail Adresse weitergeleitet. Legen wir los!
Startet zunächst Euren Browser und gebt oben in die Adresszeile „fritz.box“ ein. Wenn ihr ein Gerätepasswort für eure Fritzbox vergeben habt, was ich doch sehr hoffe, gebt es hier nun ein. Danach landet Ihr im Übersichtsbildschirm eurer Fritzbox. Links im Menü klickt ihr einmal auf Telefonie und im nächsten Schritt auf Fax. Hier steht nochmal die genaue Funktionsbeschreibung – wir wissen worum es geht und klicken auf Faxfunktion einrichten.
Die Faxfunktion: Faxe per E-Mail weiterleiten
Hier sehr ihr nun die Einstellungen für die Faxfunktion. Im Feld Faxkennung könnt Ihr Euren Namen eingeben oder was auch immer ihr wollt. Das was ihr hier eingebt wird in die Kopfzeile der Faxe, die ihr mit der Fritzbox sendet, eingefügt. Ankommende Faxe können per E-mail weitergeleitet werden, was sicherlich auch die nützlichste Option der Faxfunktion ist. Hier setzt ihr auf jeden Fall einen Haken und gebt die E-Mail Adresse an, an die ab sofort alle Faxe weitergeleitet werden. Alternativ können die Faxe auch gespeichert werden, z.b. auf einen USB-Stick. Das wollen wir aber nicht, deshalb bleibt die Option „nicht ablegen“ aktiviert. Zum bestätigen klickt Ihr auf „weiter“.
Als nächstes wählt Ihr eine Rufnummer aus, die für die Faxfunktion genutzt werden soll. Faxe, die an diese Rufnummer gesendet werden, landen dann automatisch in eurem E-Mail-Postfach. Setzt den Haken bei der entsprechenden Nummer und klickt auf „weiter“. Als nächstes seht ihr nochmal eine Übersicht der Einstellungen, die Ihr mit dem Klick auf „Übernehmen“ bestätigt.
Push-Service richtig einstellen
Ihr landet dann auf der Seite zum Faxe versenden, auf die wir nun nicht weiter eingehen wollen. Falls ihr damit ml ein Fax versenden möchtet, müsst ihr die entsprechenden Felder nur ausfüllen und unten auf senden klicken. Im Reiter „Einstellungen“ ist nichts weiter einzustellen.
Als nächstes klickt Ihr links auf „System“ und sucht euch den Menüpunkt „Push-Services“ heraus. Auf der Seite klickt Ihr zunächst oben auf „Absender“. Hier sehen wir nun die E-Mail-Adresse, die für den Fax Weiterleitungsservice zuständig ist. Die ankommenden Faxe werden nämlich von der Fritzbox über einen E-Mail-Anbieter, bei dem ihr eine registrierte E-Mail-Adresse haben müsst, verschickt. In unserem Beispiel ist das „web.de“. Falls in diesen Feldern noch nichts steht, müsst Ihr hier eure E-Mail-Adresse und das dazugehörige Passwort eingeben. Bevor Ihr auf „Übernehmen“ klickt, setzt noch einen Haken bei „E-Mail-Versand nach Übernahme der Einstellungen testen.“ oder bei Fritzboxen mit älterer Software bei „Test-E-Mail an den angegebenen Absender senden, um zu prüfen, ob die Kontodaten richtig eingegeben wurden.“
E-Mail-Kontodaten unbedingt prüfen
Wenn Ihr nun auf „Übernehmen“ klickt, werden die E-Mail-Daten überprüft. Falls Ihr die Meldung „Der Versand einer E-Mail ist fehlgeschlagen. Grund: Authentifizierungsfehler!“ bekommt, müsst Ihr eine Einstellung beim E-Mail-Anbieter, in unserem Fall „web.de“, ändern. Bei anderen E-Mail-Anbietern können ähnliche Probleme auftauchen. Wir beschränken uns in diesem Beispiel auf die „web.de“ Einstellungen, bei anderen Anbietern sollte die Lösung aber ähnlich sein.
Um die Einstellung zu ändern, öffnet einfach ein zweites Fenster und ruft in diesem Fall „web.de“ auf und loggt Euch ein. Im Postfach sucht ihr den Punkt „Einstellungen“ und im Unterpunkt „E-Mail“ dann „Zu den Einstellungen“. Im nächsten Bildschirm klickt Ihr einmal auf „POP3/IMAP Abruf“. Für uns ist nur der Punkt „Emails per externem Programm versenden und empfangen“ interessant, bei dem ihr einen Haken setzt. Speichern nicht vergessen und eventuelle Sicherheitsabfragen über sich ergehen lassen. Zurück in unsere Fritzbox. Wir starten einen zweiten Versuch und klicken auf „übernehmen“, um die Prüfung erneut durchzuführen. Wenn die Meldung „Die E-Mail wurde erfolgreich versendet“ kommt, hat Alles geklappt und das intgrierte Fax der Fritzbox ist aktiv und einsatzbereit.
Im Video seht Ihr noch einen erfolgreichen Probedurchlauf.
Links zum Thema
Werbung
Letzte Aktualisierung am 30.10.2025 um 17:45 Uhr / Affiliate Links / Bilder von der Amazon Product Advertising API Als Amazon-Partner verdienen wir an qualifizierten Verkäufen. Wenn ihr die Amazon Partner-Links anklickt und bei Amazon etwas kauft, erhalten wir eine kleine Provision. Der Preis ändert sich dabei für euch nicht. Haftungsausschluss für Preise