Hombli Smart Bulb Filament WLAN Lampe mit Netzwerk verbinden und mit der Hombli App bedienen. Die App solltet ihr euch vorab einmal installieren, die braucht ihr gleich. Die Hombli Birne bietet dimmbares weißes Licht mit einer Farbtemperatur von 2700 Kelvin, also warmweißes Licht. Die Lichtleistung beträgt 800 Lumen und es gibt sie nur mit E27 Sockel. Für weitere Infos schaut ans Ende dieses Artikels, da habe ich Alles verlinkt.
Zum Lieferumfang gibt es nicht viel zu berichten, da gibt es nur die Glühbirne und ein paar Zettelchen. Wenn ihr die Lampe in eine Fassung schraubt und sie das erste Mal einschaltet, blinkt sie dauerhaft. Falls euch das auf den Keks geht, wartet mit dem Einschalten noch. Startet zunächst die Hombli App.
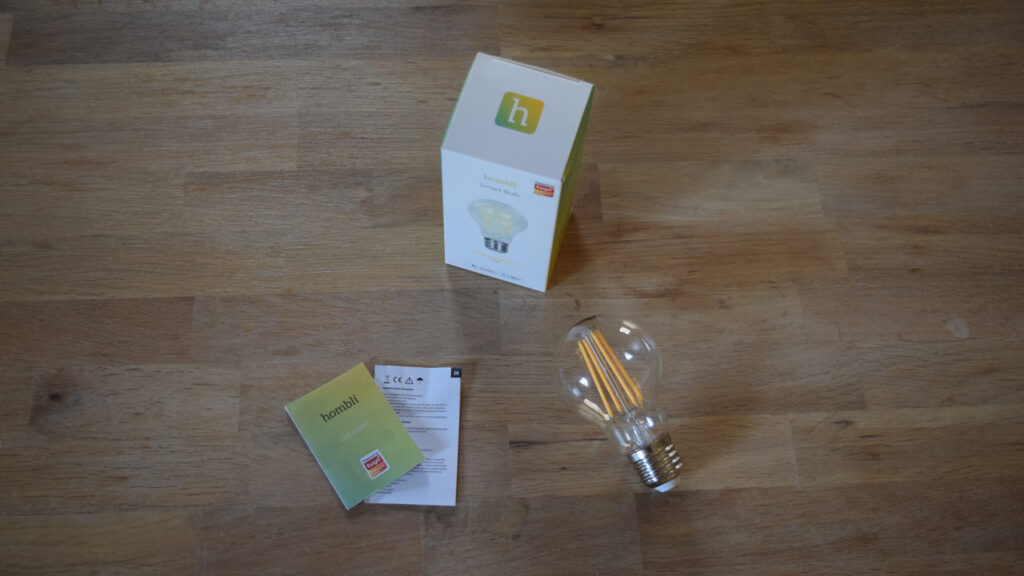
Am Anfang könnt ihr euch registrieren, wenn ihr mögt. Da die Einrichtung aber auch ohne Registrierung funktioniert, lassen wir das zunächst und wählen „Jetzt ausprobieren“ aus. Es kommt zwar folgende Meldung, daß man dann nicht alle Funktionen zur Verfügung hat, aber das stört uns jetzt nicht. Zunächst ploppen ein paar Hinweise auf, da die App ein paar Berechtigungen braucht, um zu funktionieren. Hier braucht ihr die Freigabe für „Mitteilungen senden“ und für die Bluetooth-Verbindung.
Das erste Mal auf dem Startbildschirm angekommen sagt euch die App, daß ihr zum Hinzufügen von Geräten auf das Plus-Symbol tippen sollen. Das tut ihr natürlich. Die App braucht dafür die Freigabe von euch, damit sie in eurem Netzwerk die Lampe finden kann. Wechselt im nächsten Schritt zum Punkt „Beleuchtung“ und wählt dann die weiße Smart Bulb aus.
Achtet darauf, daß ihr mit eurem 2,4 GHz-WLAN verbunden seid. 5 GHz funktioniert nicht. Gebt dann unten das WLAN-Passwort eures Netzwerks ein. Schaltet spätestens jetzt die Lampe ein und bestätigt in der App, wenn sie blinkt. Die App sucht dann nach verfügbaren Geräten, registriert sie in der Cloud und fügt es hoffentlich erfolgreich hinzu.
Nun befindet ihr euch in der Steuerungszentrale. Hier lässt sich die Lampe ein- bzw. ausschalten, dimmen und Timer und Zeitpläne erstellen. Da kommen wir später noch zu. Szenen haben wir natürlich auch, wobei das bei einer warmweißen Lampe eher weniger spektakulär ist. Eigene Szenen lassen sich auch hinzufügen. Fügt Name der Szene, ein Bild, Helligkeit und damit Farbe der Lampe hinzu. Wenn ihr mehrere Farb- bzw. Helligkeitsstufen hinzufügt, lassen sich Übergange integrieren. Zur Auswahl stehen statisch, Blitz und Atmen. Die Übergangsgeschwindigkeit könnt ihr dann auch noch einstellen. Dazu später mehr.
Auf der Startseite habt ihr dann den Schnellzugriff auf die Lampe. Soweit klar. Im Bereich „Szenen“ habt ihr die Möglichkeit, Automationen zu erstellen. Die Automationen lassen sich abhängig vom Wetter, vom Standort, von der Zeit oder vom Gerätestatus schalten. Im Bereich Wetter sind die Faktoren Temperatur, Feuchtigkeit, wie das Wetter gerade ist (also sonnig, bewölkt, Regen usw.), Sonnenauf- bzw. untergang und die Windgeschwindigkeit einstellbar. Standort ist klar. Kommt ihr nach Hause, schaltet sich das Licht ein. Mit Zeitsteuerung schalten eure Geräte nach Tag, Stunden und Minuten. Nach Gerätestatus lässt sich das Ganze auch einstellen. Im Video gehen wir darauf ein.
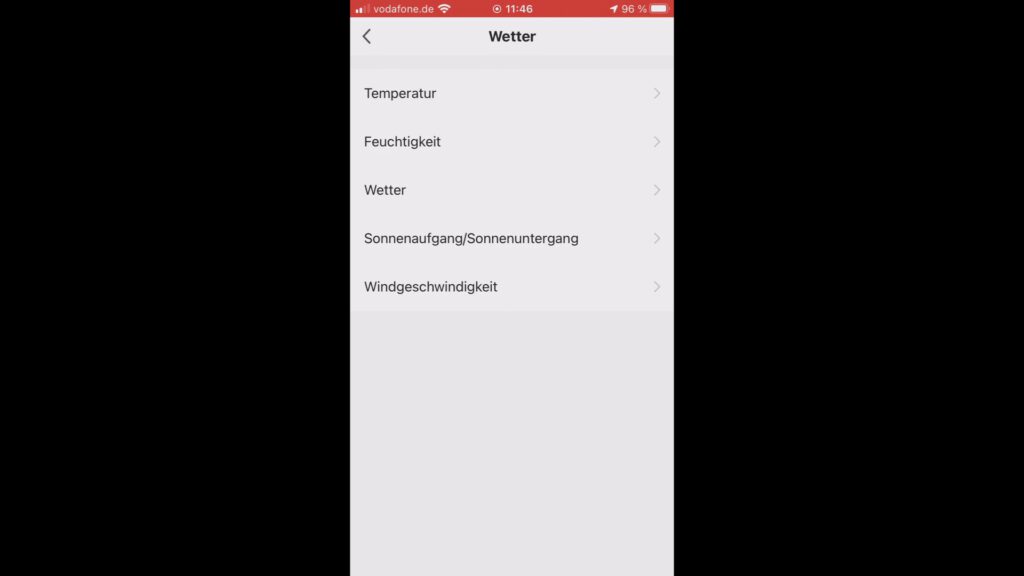
Eine Automation erstellt ihr so: Im Video wählen wir hier mal beispielsweise Temperatur aus, sage, wenn es am ausgewählten Standort 15 Grad ist, soll sich die Lampe einschalten. Anschließend gibt es noch die Übersicht der Einstellungen, die ihr am Ende bestätigt. Bei einer Lampe wäre jetzt Sonnenuntergang wahrscheinlich besser geeignet, aber sowas wäre halt auch möglich.
Die Kurzbefehle werden mit einmaligen Antippen auf die Kachel hier in der App oder über Sprachassistenten gesteuert. Die legt ihr auch über das Plus-Symbol an. Wählt im nächsten Schritt „Kurzbefehl ausführen“ aus, wählt dann das Ereignis aus, wir nehmen hier mal „Gerät aktivieren“ und „Gerät einschalten“. Speichern nicht vergessen. Die neue Kachel des Kurzbefehls wird daraufhin der Startseite hinzugefügt.
Im Bereich „Benutzerkonto“ findet ihr die Einrichtung der bekannten Sprachassistenten, die Familienverwaltung, wem ihr also Zugriff auf die Steuerung gegeben habt oder wenn ihr jemanden hinzufügen wollt, ob und wie ihr Mitteilungen erhalten wollt und noch ein Link zum Hilfezentrum.
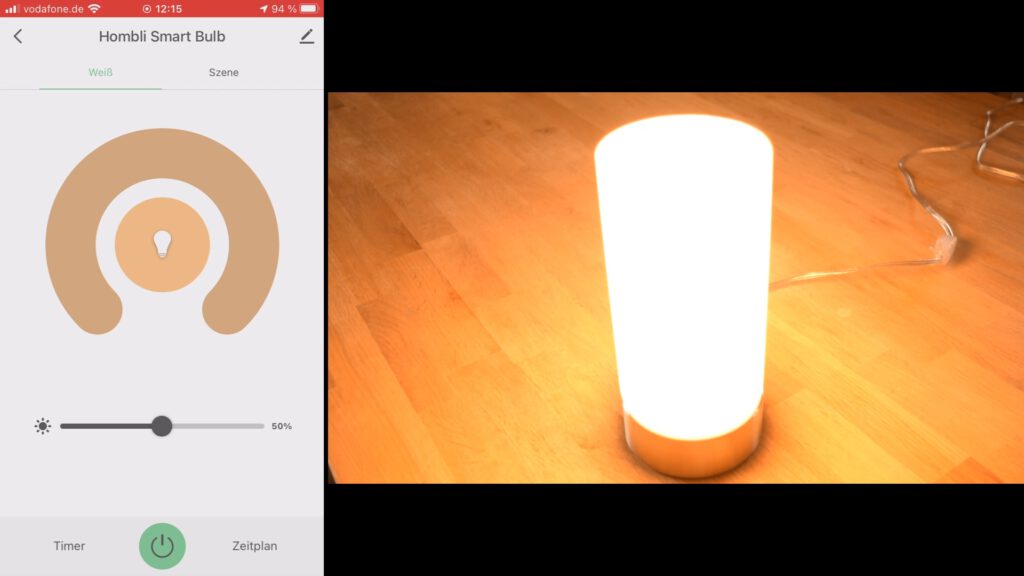
Kommen wir nochmal zu den eigenen Szenen. In einer Szene lassen sich acht Farb- bzw. Helligkeitsstufen anlegen, die dann der Reihe nach durchgeschaltet werden. Die Geschwindigkeit der Übergänge statisch, Blitz und Atmen können angepasst werden. Je nach Stimmung wünscht man sich evtl. weichere, langsamere Übergänge. Im Video seht ihr an dieser Stelle ein paar Beispiele im Hintergrund. Das sieht mit verschiedenen Farbtemperaturen oder Farben aber nochmal ganz anders aus als nur mit Helligkeitsstufen. Dazu werden wir in den nächsten Wochen noch ein paar Videos mit anderen Hombli Lampen veröffentlichen. Je nachdem wann ihr dieses Video schaut sind sie aber auch schon auf unserem Kanal verfügbar.
Zur Funktionsweise einer Zeitsteuerung muss ich euch wahrscheinlich nichts erzählen. Deshalb seht ihr im Video nur noch, wie ihr einen Timer, der nach fünf Minuten das Licht ausschaltet, und einen Zeitplan, der täglich das Licht um 12.30 Uhr ausschaltet, hinzufügt. Das lässt sich in Textform weniger gut erklären.
- Mehr Infos zur Hombli Smart Bulb Filament
- Farbtemperatur – Artikel bei Wikipedia
- mehr Videos gibt es auf unserem Youtube Kanal
Werbung
[atkp_product id=’9170′ template=’wide‘][/atkp_product]







